Il dispositivo di scorrimento della batteria è mancante o disattivato sul laptop Windows
Se dopo aver aggiornato il tuo laptop Windows 11/10 a una build più recente e noti che il dispositivo di scorrimento delle prestazioni(Performance Slider) della modalità di alimentazione della batteria(Battery Power) è mancante o disattivato, questo post ha lo scopo di aiutarti. In questo post, offriremo suggerimenti che puoi provare per aiutarti a risolvere questo problema.
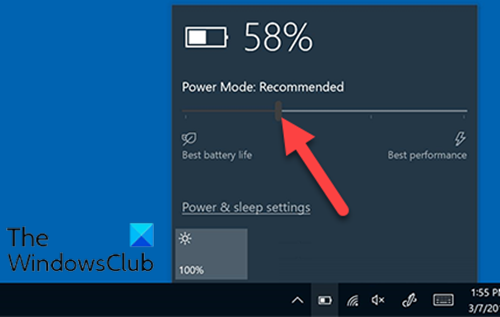
Il dispositivo di scorrimento della batteria(Battery Slider) è mancante o disattivato
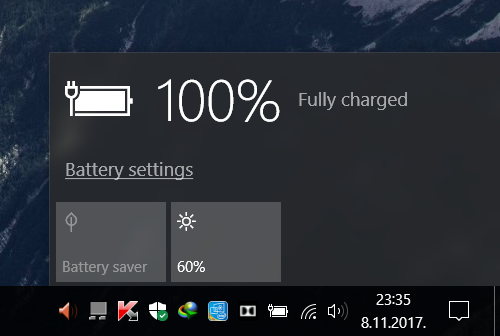
Se il dispositivo di scorrimento della batteria(Battery Slider) è mancante o disattivato, puoi provare le nostre soluzioni consigliate nell'ordine presentato di seguito e vedere se ciò aiuta a risolvere il problema.
- Seleziona il piano di alimentazione bilanciato
- Modifica questa impostazione della batteria
- Ripristina i piani di alimentazione predefiniti mancanti(Default Power)
- Esegui la scansione SFC e DISM
- Esegui un nuovo avvio(Fresh Start) , una riparazione dell'aggiornamento sul posto o un (In-place)ripristino del cloud(Cloud Reset)
Diamo un'occhiata alla descrizione del processo coinvolto in ciascuna delle soluzioni elencate.
1] Selezionare il piano di alimentazione bilanciato
Se dopo un aggiornamento ti manca un dispositivo di scorrimento della batteria, è probabile che tu stia utilizzando il piano di alimentazione ad alte prestazioni . Anche se non dovrebbe funzionare in questo modo, sembra che se il piano ad alte prestazioni è abilitato, il dispositivo di scorrimento della batteria scompare. La soluzione qui richiede semplicemente di selezionare il piano di alimentazione bilanciato e lo slider tornerà .
Se questa soluzione non riesce a risolvere il problema, puoi provare la soluzione successiva.
2] Modifica questa impostazione della batteria
Apri Settings > System > Battery e deseleziona la casella di controllo Attiva automaticamente il risparmio batteria se la mia batteria scende al di sotto(Turn battery saver on automatically if my battery falls below) e verifica se questo aiuta.
3] Ripristina(Restore) i piani di alimentazione predefiniti(Default Power) mancanti
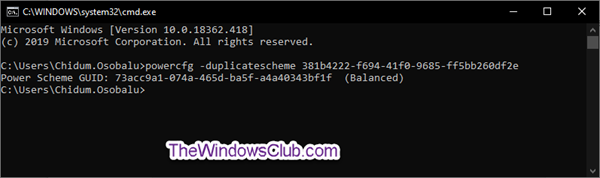
Ripristina i piani di alimentazione predefiniti mancanti e vedi se questo ti aiuta.
4] Eseguire la scansione SFC e DISM
Se si verificano errori del file di sistema, è possibile che si verifichi questo problema.
SFC/DISM è un'utilità in Windows che consente agli utenti di cercare danneggiamenti nei file di sistema di Windows e ripristinare i file danneggiati.
Per motivi di semplicità e praticità, è possibile eseguire la scansione utilizzando la procedura seguente.
- Premi il Windows key + R per richiamare la finestra di dialogo Esegui.
- Nella finestra di dialogo Esegui, digita blocco note(notepad) e premi Invio per aprire Blocco note.
- Copia e incolla la sintassi seguente nell'editor di testo.
@echo off date /t & time /t echo Dism /Online /Cleanup-Image /StartComponentCleanup Dism /Online /Cleanup-Image /StartComponentCleanup echo ... date /t & time /t echo Dism /Online /Cleanup-Image /RestoreHealth Dism /Online /Cleanup-Image /RestoreHealth echo ... date /t & time /t echo SFC /scannow SFC /scannow date /t & time /t pause
- Salva il file con un nome e aggiungi l' estensione del file .bat , ad es. (.bat)SFC_DISM_scan.bat .
- Eseguire ripetutamente il file batch con privilegi di amministratore(run the batch file with admin privilege) ( fare clic con il pulsante destro del mouse(Right-click) sul file salvato e selezionare Esegui come amministratore(Run as Administrator) dal menu di scelta rapida) finché non vengono segnalati errori.
- Riavvia il tuo PC.
All'avvio, controlla se il problema è stato risolto; altrimenti, continua con la soluzione successiva.
5] Eseguire(Perform) un nuovo avvio(Fresh Start) , una riparazione dell'aggiornamento sul posto o un (In-place)ripristino del cloud(Cloud Reset)
A questo punto, se il problema è ancora irrisolto, è molto probabilmente dovuto a un qualche tipo di danneggiamento del sistema che non può essere risolto in modo convenzionale.
In questo caso, puoi provare Fresh Start, Riparazione dell'aggiornamento sul posto(Fresh Start, In-place upgrade repair) per ripristinare tutti i componenti di Windows . In alternativa, puoi provare Cloud Reset(try Cloud Reset) e vedere se questo aiuta.
Any of these solutions should work for you!
Related posts
La batteria ha avuto un fallimento permanente e deve essere sostituito
Fix BitLocker Drive Encryption non può essere utilizzato, Error 0x8031004A
Troubleshoot No Video, Audio or Sound in Skype invita Windows
Paste Special option manca o non funziona in Office
Fix ERR_CERT_COMMON_NAME_INVALID error
Qualcosa è andato storto, Turn OFF anti-virus software, 0x8007045D
Intel Thunderbolt Dock software non funziona su Windows 10
Fix Device encryption è temporaneamente sospeso errore Windows 11/10
Il tuo browser non può accedere agli Appunti, quindi usa queste scorciatoie
Computer bloccato sulla preparazione per configurare Windows screen
operating system version è incompatibile con Startup Repair
VPN basato su Cmak non funziona dopo Windows 10 Aggiornamento
VLC non è in grado di aprire MRL file
Custom I fornitori di credenziali non riescono a caricare su Windows 10
Il tuo IT administrator ha disabilitato Windows Security
Come aprire e leggere i file Small Memory Dump (DMP) in Windows 10
Fix: Windows Driver Foundation utilizzando ad alta CPU
Microsoft Management Console (MMC.exe) ha smesso di funzionare
Questa azione è valida solo per i prodotti attualmente installati
Disinstalla Quality or Feature Update Quando Windows 10 non si avvia
