Scheda Miglioramenti audio mancante in Proprietà altoparlanti su Windows
Se la scheda Miglioramenti(Enhancements tab) non è presente nelle impostazioni audio o nelle (Sound)proprietà(Properties) degli altoparlanti per gli utenti di Realtek Audio o Conexant SmartAudio sul dispositivo Windows 11/10 dopo l'aggiornamento dalla build precedente di Windows , questo post ti aiuterà a risolvere correttamente il problema.
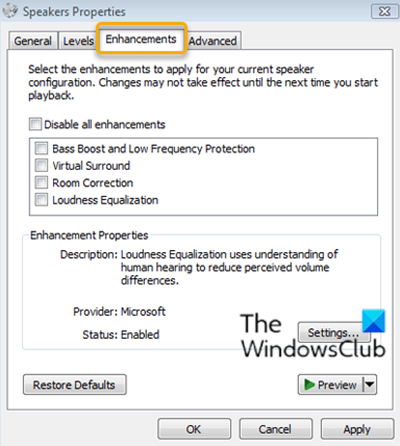
La scheda Miglioramenti(Enhancements) ti consente di controllare varie impostazioni come Bass Boost, Virtual Surround, Room Correction , ecc.
Scheda Miglioramenti audio mancante nelle proprietà degli altoparlanti(Speakers)
Gli utenti di due diversi fornitori di driver audio ( Realtek Audio e Conexant SmartAudio ) segnalano questo problema.
Pertanto, se ti trovi di fronte a questo problema, a seconda del fornitore del driver audio, puoi provare le soluzioni consigliate di seguito per risolvere il problema.
Correzione per gli utenti di Conexant SmartAudio
Fare quanto segue:
- Premi il Windows key + R per richiamare la finestra di dialogo Esegui.
- Nella finestra di dialogo Esegui, digita
appwiz.cple premi Invio per avviare l' applet Programmi e funzionalità .(Programs and Features) - Nella finestra Programmi(Programs) e funzionalità(Features) , scorrere e trovare Conexant SmartAudio dall'elenco.
- Fare clic(Right-click) con il tasto destro sulla voce e selezionare Uninstall/Change .
- Segui le istruzioni sullo schermo per completare la disinstallazione.
- Riavvia il tuo computer.
La scheda Miglioramenti dovrebbe ora essere ripristinata.
Correlati(Related) : Manca l'equalizzazione del volume(Loudness Equalization is missing) .
Correzione per gli utenti di Realtek Audio
Fare quanto segue:
- Premi il Windows key + X per aprire il menu Power User(Power User Menu) .
- Toccare il tasto M sulla tastiera per aprire Gestione dispositivi(open Device Manager) .
- Una volta entrato in Gestione dispositivi(Device Manager) , scorri verso il basso l'elenco dei dispositivi installati ed espandi la sezione Controller audio, video e giochi(Sound, video and game controllers) .
- Fare clic con il pulsante destro del mouse su Realtek High Definition Audio e selezionare Disabilita dispositivo(Disable device) .
- Fare(Right-click) nuovamente clic con il pulsante destro del mouse e questa volta fare clic su Aggiorna software driver.(Update driver software.)
- Optare per Sfoglia il mio computer per il software del driver.(Browse my computer for driver software.)
- Ora seleziona Fammi scegliere da un elenco di driver di dispositivo sul mio computer.(Let me pick from a list of device drivers on my computer.)
Ti verrà chiesto di selezionare il driver che desideri installare per il dispositivo. Potresti visualizzare un elenco di driver disponibili.
- Fare clic su Dispositivo audio ad alta definizione(High definition audio device) e quindi su Avanti(Next) .
- Quando richiesto, seleziona Sì(Yes) e dovrebbe apparire una finestra di conferma che indica che il processo è stato completato.
- Quando viene richiesto di riavviare, fare clic su Sì(Yes) .
Ora hai sostituito con successo i driver audio Realtek con i driver di dispositivo audio ad alta definizione predefiniti per Windows 11/10 e questo dovrebbe ripristinare la scheda dei miglioramenti.
Questo è tutto!
Related posts
Troubleshoot No Video, Audio or Sound in Skype invita Windows
Come giocare Music tramite Speakers mentre usi le cuffie su PC
Come configurare e testare Surround Sound Speakers su Windows 10
Fix No Sound From Laptop Speakers
Come riprodurre l'audio su cuffie e altoparlanti contemporaneamente in Windows 10
Come riprodurre un suono quando si spegne il PC, Lock or Unlock Windows 10
Videos, Sound, Pictures and Animations non funziona in Firefox
Make Windows 10 ti saluta con un custom Voice Message & Sound
Come aumentare Maximum Volume oltre il 100% in Windows 11/10
Bluetooth speaker connesso, ma no Sound or Music in Windows 10
Abilita tutti gli Recording Devices e mostra i dispositivi disabilitati in Windows 11
Fix Red X Cross su Volume icon in Windows 10
Come per disattivare o attivare volume audio in Windows 10
No Audio or Sound quando giochi su Xbox One
Come aprire il vecchio pannello delle impostazioni Sound in Windows 11
Fix Windows 10 Sound and Audio problems
Come cambiare Default Sound Input Device in Windows 10
Fix No sound su YouTube in Firefox con SoundFixer
Add Sound a PrntScrn Key e abilita Alert per Screenshots
Cuffie non funzionanti o rilevate in Windows 10 Fix
