SFC non funziona, non funziona o non è in grado di riparare il file danneggiato in Windows 11/10
Il Controllo file di sistema o SFC è uno strumento di sistema che consente agli utenti di cercare e ripristinare i file di sistema Windows corrotti . È integrato con Windows Resource Protection , che protegge le chiavi e le cartelle del Registro di sistema, nonché i file di sistema critici. Se si verifica un problema di integrità del file, SFC può risolverlo. Tuttavia, se lo esegui e non funziona o non è possibile ripararlo, questo post ti aiuterà a risolverlo.
SFC non funziona o non verrà eseguito in Windows 11/10
A volte potrebbe essere necessario eseguire l' SFC due(SFC two) o tre volte o eseguirlo in modalità provvisoria. Se per qualche motivo scopri che il tuo Controllo file di sistema(System File Checker) non funziona o non funziona o non è in grado di riparare, puoi provare a riparare il Component Store(repair the Component Store) e vedere se aiuta.
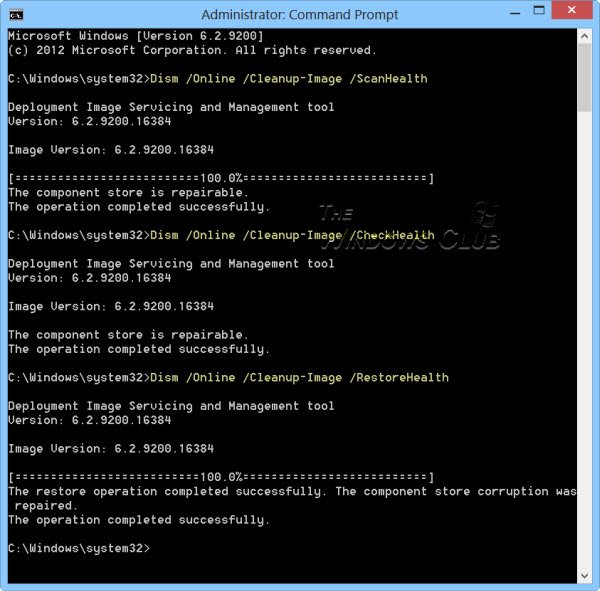
Dism /Online /Cleanup-Image /RestoreHealth
Puoi anche provare a eseguire Controllo file di sistema in modalità provvisoria, Boot Time o Offline .
Leggi(Read) :
- Protezione risorse di Windows non ha potuto eseguire l'operazione richiesta
- Protezione risorse di Windows non ha potuto eseguire l'operazione richiesta
- Protezione risorse di Windows ha rilevato file corrotti ma non è stato in grado di risolverne alcuni(Windows Resource Protection found corrupt files but was unable to fix some of them) .
Il Controllo file di sistema(System File Checker) non può riparare il file membro danneggiato
Se riscontri questo problema, sostituirai manualmente il file corrotto con un file fork. Dovrai trovare la DLL da Windows ISO o da un altro computer. Prendi nota del percorso del file che è danneggiato e copia una nuova versione del file sul tuo computer.
Quindi, apri il prompt dei comandi(Command Prompt) con l'autorizzazione di amministratore digitando cmd nel prompt Esegui ( (Run)Win + R ), quindi premendo Shift + Enter .
Digita quanto segue nel prompt dei comandi e premi invio. Il comando Takedown ti garantirà l'accesso in modo che il file possa essere sovrascritto da uno nuovo.
takeown /f Path_And_File_Name
Dove Path_And_File_Name è la posizione esatta del file danneggiato.
Eseguire il comando seguente per concedere agli amministratori l'accesso completo al file.
Il comando icacls può visualizzare o modificare elenchi di controllo di accesso discrezionale ( (icacls )DACL(DACLs) ) su file specificati.
icacls Path_And_File_Name /GRANT ADMINISTRATORS:F
Digitare ad esempio:
icacls C:\Windows\system32\corruptfile.dll /grant administrators:F
Quindi sostituire manualmente il file con una copia nota del file valida:
Copy Path_And_File_Name_Of_Source_File Path_And_File_Name_Of_Destination
Digitare ad esempio:
copy E:\temp\corruptfile.dll E:\windows\system32\corruptfile.dll
Se nient'altro funziona, puoi provare un Ripristino configurazione di sistema(System Restore) , Aggiorna PC o Ripristina PC(Refresh PC, or Reset PC) .
Spero che tu sia stato in grado di risolvere il problema.
Ora leggi(Now read) : Come scansionare e riparare un singolo file usando Controllo file di sistema .
Related posts
Il remoto procedure call è riuscito Errore durante l'uso DISM in Windows 10
Background Intelligent Transfer Service non funziona in Windows 11/10
Fix Device encryption è temporaneamente sospeso errore Windows 11/10
Come aprire e leggere i file Small Memory Dump (DMP) in Windows 10
Windows Security dice No Security Providers in Windows 10
Device Manager è vuoto e che non mostra nulla in Windows 11/10
Run DISM Offline per riparare Windows 10 System Image backup
Start Menu non si apre o Start Button non funziona in Windows 11/10
Audio Servizi non rispondenti Errore in Windows 10
Nessun ambutore è stato rilevato Errore sul computer Windows 10
Impossibile trascinare e rilasciare file o cartelle in Windows 11/10
Fix Windows 10 Printer Problemi con Printer Troubleshooter
WMI Provider Host (WmiPrvSE.exe) High CPU Usage in Windows 10
Impossibile mappare Network drive in Windows 10
Run come administrator option non mostra o lavorando in Windows 11/10
STRUMENTO DA SNINKING BLOCCATO, FRAZIONA O ACCURATORE IN Windows 10
Brave Browser non si apre o lavora su Windows 11/10
Audio Service non è in esecuzione su Windows 11/10
Windows 10 Photos app che si schianta con errore File system
File Explorer non si apre in Windows 11/10
