Display Fusion ti consente di gestire facilmente più monitor
Utilizzi la configurazione di più monitor al lavoro oa casa? Monitor multipli(Multiple Monitors) è una delle funzionalità meglio mantenute in Windows 10 e aiuta molti professionisti a svolgere il proprio lavoro. In questo post, abbiamo trattato un'utilità molto utile per Windows che ti consente di gestire facilmente più monitor. Display Fusion può essere visto come uno strumento pensato per tutti gli utenti di più schermi che forniscono alcune funzionalità essenziali. È disponibile sia in versione gratuita che premium e questa recensione corrisponde solo alle funzionalità gratuite.
Visualizza la recensione di Fusion
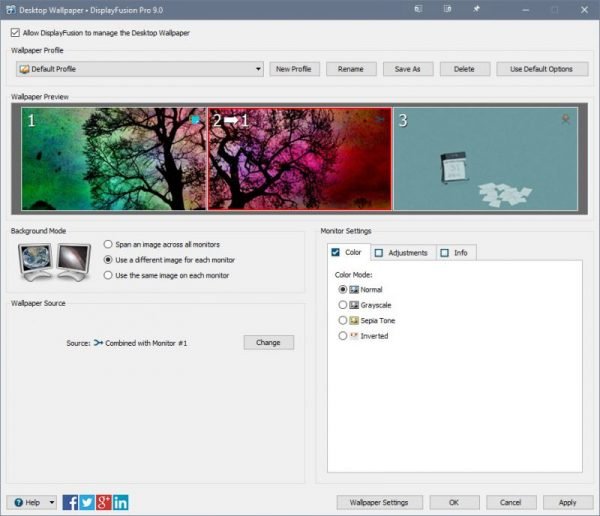
Display Fusion è un software gratuito che ti consente di gestire più monitor collegati al tuo computer. Offre un ampio set di funzionalità tra cui diverse impostazioni dello sfondo, pulsanti della barra del titolo(TitleBar) e altro ancora.
Entrambe le varianti gratuite e premium sono incluse in un unico programma di installazione e la variante giusta può essere scelta durante l'installazione. Display Fusion offre molte funzionalità ben organizzate in diverse categorie. La maggior parte degli strumenti simili è stata progettata tenendo presente la configurazione del doppio monitor. Ma questo strumento è in grado di gestire più monitor (più di 2) con grazia.
A partire dalle impostazioni dello sfondo, Display Fusion ti consente di scegliere uno sfondo diverso per i monitor che non è disponibile in Windows per impostazione predefinita.
In aggiunta a ciò, puoi anche estendere un'immagine su diversi monitor e caricare immagini da un URL . Inoltre, puoi anche sostituire gli sfondi con colori a tinta unita e sfumature. Anche(Again) in questo caso , i colori e le sfumature possono essere scelti separatamente per diversi monitor. Sono disponibili alcune altre funzioni di regolazione del colore che possono essere configurate anche per i monitor separatamente.
Un'altra caratteristica utile che è in cima alla lista sono le funzioni. Le funzioni fondamentalmente ti consentono di configurare una scorciatoia da tastiera per la maggior parte delle azioni. Il programma viene fornito precaricato con molte funzioni, ma puoi sempre creare le tue funzioni o modificare quelle esistenti. E per tutte le funzioni, puoi abilitare i pulsanti della barra del titolo .(TitleBar)
I pulsanti della barra del titolo(TitleBar Buttons) sono una caratteristica eccezionale offerta da Display Fusion . I pulsanti visualizzati nella barra(TitleBar) del titolo rendono comodo l'accesso ad alcune funzioni molto utilizzate. Display Fusion è pre-abilitato con un pulsante della(TitleBar) barra del titolo che ti consente di inviare la finestra attiva al monitor successivo. Quindi, se vuoi spostare rapidamente una finestra sul monitor successivo, premi quel piccolo pulsante nella barra(TitleBar) del titolo e il gioco è fatto. Oppure puoi utilizzare i tasti di scelta rapida corrispondenti per farlo.
Oltre a questo, Display Fusion viene fornito con alcune modifiche a Windows e Lock Screen(Lock Screen Tweaks) come hot corner, timeout della schermata di blocco e bypass della schermata iniziale all'avvio ( Windows 8 ). Puoi anche nascondere completamente la schermata di blocco di Windows .
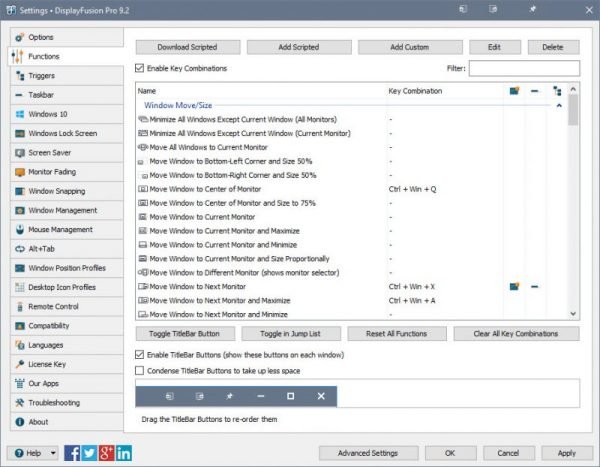
Potresti anche trovare utili le funzioni di scatto se desideri mantenere le finestre organizzate direttamente sul desktop. L'aggancio ai bordi(Edge) e l'aggancio appiccicoso ti consentono di giocare facilmente con le applicazioni aperte su diversi monitor. Puoi anche definire una modalità di snap, un tasto modificatore e una distanza di snap in pixel.
Display Fusion può anche sostituire il menu Alt+Tab di serie offerto in Windows . La sostituzione include più opzioni in cui è possibile personalizzare su quale monitor deve essere visualizzato il menu e quali finestre devono essere visualizzate nel menu. Per impostazione predefinita, il menu Alt+Tab viene visualizzato sul monitor principale e mostra tutte le finestre aperte su monitor diversi.
Oltre a questo, Display Fusion offre un numero infinito di altre funzionalità come la gestione delle finestre(Window Management) e lo screen saver . Puoi esplorare tutte queste funzionalità in Impostazioni.
La versione gratuita manca di alcune funzionalità come barre delle applicazioni e trigger multi-monitor. Tuttavia, anche la versione gratuita offre molte funzionalità ed è uno strumento perfetto per un utente medio con più monitor. Display Fusion è uno strumento indispensabile se si dispone di un monitor doppio o multiplo alla scrivania. Fare clic (Click) qui(here)(here) per scaricare Display Fusion.
Related posts
Set Differente Display Scaling level per più monitor in Windows 10
Doppio Monitor Tools per Windows 10 consente di gestire più monitor
Windows auto Reverts Second Screen per ultima selezione attiva
Le icone Desktop continuano a muoversi a caso al secondo monitor in Windows 10
Come Span & Play video su più monitor su Windows
Top 10 Dual Monitor Sfondi per Windows 10 Computer
Come combinare più presentazioni PowerPoint
Come spegnere Laptop Screen quando si utilizza External Monitor
Come spostare il gioco a schermo intero al secondo monitor in Windows 10
Create Multiple Folders Using Command Prompt and PowerShell
Superpaper è uno wallpaper manager multi-monitor per Windows 10
Come mostrare Taskbar su più monitor in Windows 11
Come fare un programma aperto su un monitor specifico Windows 10
Come convertire Multiple Images in PDF Files
Come passare tra più account Instagram
Firefox User Profile Manager: Create, Manage Multiple User Profiles
Cerca testo all'interno di più file PDF
Come condividere Xbox One Games con Family con Multiple Consoles
Create Multiple Gmail Accounts senza Phone Number Verification
Sync Multiple Google Drive Accounts In Windows 10
