Dual Monitor Tools per Windows 10 ti consente di gestire più monitor
Con la moderna potenza di calcolo disponibile, la configurazione Dual Monitor(Dual Monitor setup) è comune in questi giorni. Che tu sia un appassionato giocatore, un programmatore o semplicemente un appassionato, puoi configurare due monitor per ottenere semplicemente più spazio di lavoro o per riprodurre contenuti ad alta definizione. Windows 10 mostra un'ottima compatibilità con più monitor collegati a un PC. Ma potrebbero esserci alcune aree che desideri personalizzare in particolare durante la navigazione tra questi monitor. Quindi(Hence) , entra in scena Dual Monitor Tools .
Strumenti a doppio monitor per Windows 10
Dual Monitor Tools è un'applicazione essenziale da avere se ti capita di utilizzare più monitor con il tuo computer. Offre molte funzionalità di base e avanzate che non sono integrate in Windows .
Lo strumento comprende vari moduli diversi che consentono di configurare diversi aspetti della configurazione di più monitor. Tutti questi moduli sono stati discussi come segue.
1] Cursore
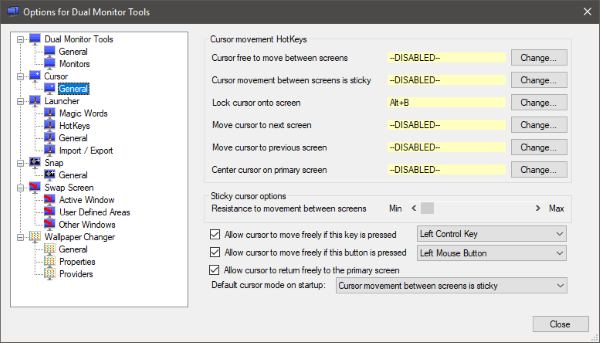
Come suggerisce il nome, questo modulo ti consente di modificare le impostazioni relative al cursore. Puoi impostare i tasti di scelta rapida per la maggior parte delle impostazioni disponibili in modo da poterle modificare immediatamente in un secondo momento. Alcune delle cose che questo modulo ti consente lo fanno bloccare il cursore su uno schermo, spostare il cursore alla schermata successiva o persino rendere appiccicoso il movimento tra gli schermi del cursore. Queste impostazioni sono utili quando non si desidera spostare accidentalmente il cursore su un'altra schermata mentre si utilizza la barra di scorrimento o il pulsante di chiusura. Inoltre, puoi controllare l'intensità appiccicosa e impostare tasti di scelta rapida che consentono il libero movimento del cursore tra le schermate.
2] Lanciatore
Questa è la caratteristica più interessante offerta dal software. Puoi impostare Magic Words , simili ai comandi di testo che possono eseguire varie operazioni. Sebbene ci siano molte parole magiche integrate in questo modulo, puoi anche creare le tue parole magiche e definire azioni personalizzate. Puoi definire ampiamente le azioni e sono disponibili molte opzioni di personalizzazione. La parola magica va inserita in DMT – Launcher . Puoi facilmente impostare un altro tasto di scelta rapida per chiamare il programma di avvio stesso oppure puoi avviare il programma di avvio dalla barra delle applicazioni.
3] Scatta
Questo modulo ti consente di acquisire un'istantanea della schermata principale e quindi di visualizzarla sulla schermata secondaria. Gli strumenti mantengono una cronologia delle istantanee fino a un numero definito dall'utente. E può anche eseguire un ridimensionamento e un'ottimizzazione di base degli snapshot. Ancora(Again) una volta , puoi impostare i tasti di scelta rapida per utilizzare la funzione di snap o puoi farlo direttamente dal menu della barra delle applicazioni. Questa funzione è utile quando si desidera visualizzare una finestra particolare mentre si lavora su un'altra applicazione.
4] Cambio sfondo
Questo modulo ti consente di cambiare lo sfondo su più monitor con configurazioni predefinite. Puoi cambiare gli sfondi in alcune azioni o scegliere un tasto di scelta rapida per cambiare gli sfondi. Dovrai definire un provider di sfondi e può essere qualsiasi cosa da una cartella del disco locale, forme casuali, indirizzo Flickr o un URL . È possibile definire alcune impostazioni come se l'immagine dovesse essere allungata sui monitor o se la stessa immagine dovesse essere visualizzata su tutti i monitor.
5] Scambia schermo
Ci sarebbero stati momenti in cui avresti voluto riordinare lo schermo del monitor principale. E invia tutte le applicazioni non importanti al monitor secondario. Bene, il modulo "Scambia schermo" può farlo per te.
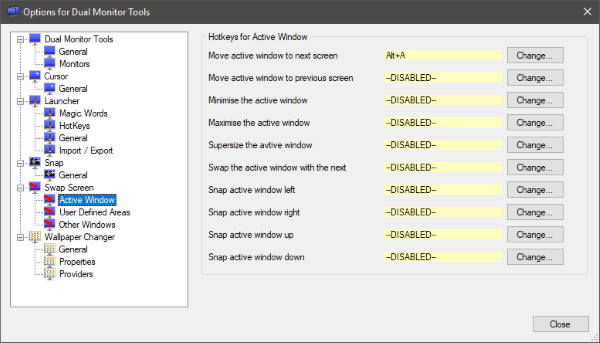
Questo modulo ti consente di spostare istantaneamente una finestra attiva alla schermata successiva. Oltre a ciò, puoi ridurre a icona/massimizzare o agganciare la finestra attiva a sinistra oa destra.
Come ho già accennato, questo è uno strumento indispensabile per tutti coloro che utilizzano più monitor. Questo strumento non solo ti consente di gestirli in modo efficiente, ma ti consente anche di passare facilmente da un'impostazione all'altra.
Fare clic qui(here)(here) per scaricare gli strumenti per doppio monitor.
Lettura casuale(Random read) : Data Crow è un ottimo catalogatore e organizzatore di media(Data Crow makes for a great media cataloger and organizer) .
Related posts
Top 10 Dual Monitor Sfondi per Windows 10 Computer
Superpaper è uno wallpaper manager multi-monitor per Windows 10
Ultramon Smart Taskbar: software Dual o Multi monitor per Windows 10
Windows auto Reverts Second Screen per ultima selezione attiva
Le icone Desktop continuano a muoversi a caso al secondo monitor in Windows 10
Cosa sono amministrativi Tools in Windows 10?
4 migliori app di terze parti per Windows 10 da installare ora
Fix Generic PnP Monitor Problem su Windows 10
Strumenti alternativi di ricerca di Windows per Windows 10
Come utilizzare Reliability Monitor in Windows 10
Imposta il timeout del monitor utilizzando la linea PowerCFG command in Windows 10
Come configurare le skin per doppio monitor Rainmeter su Windows 10
Come tenere traccia della cronologia del router e monitorare l'attività su Internet
Come utilizzare Performance Monitor su Windows 10 (Detailed GUIDE)
5 Best Tools a Tweak Windows 10 Impostazioni
Cos'è Microsoft Update Health Tools che vedo in Windows 10?
Il miglior software gratuito di clonazione del disco rigido per Windows 10
Come modificare la frequenza di aggiornamento del monitor in Windows 10
Wireless Networking Tools libero per Windows 10
Come fare un programma aperto su un monitor specifico Windows 10
