Windows ripristina automaticamente la seconda schermata sull'ultima selezione attiva
Nel post di oggi, identificheremo la causa e quindi forniremo la risoluzione al problema di un secondo schermo o della modalità proiettore che non persiste dopo aver chiuso e riaperto il coperchio del laptop. Questo problema si applica a Windows 11/10/8.1/8/7.
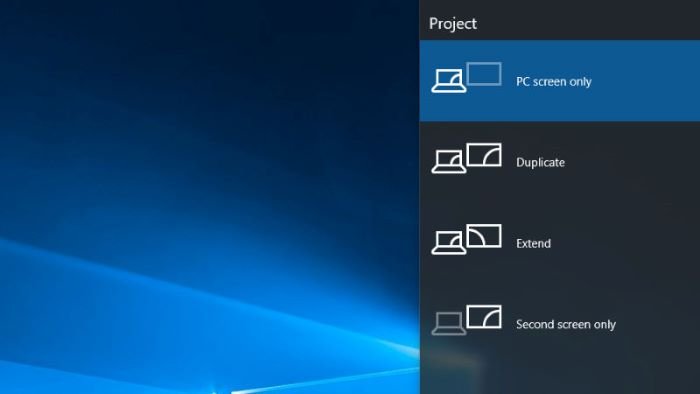
Windows ripristina automaticamente la seconda schermata(Second Screen) o la modalità proiettore(Projector Mode) all'ultima selezione attiva
Incontrerai questo problema in base allo scenario seguente.
Utilizzi un laptop che esegue Windows 11/10/8.1/8/7 . Il laptop ha un monitor LCD esterno collegato(external LCD monitor attached) e si preme il tasto logo Windows +P per passare alla modalità di visualizzazione Duplica(Duplicate) o Estendi(Extend) . Quindi premi nuovamente il tasto logo Windows + P, quindi esegui la seguente selezione; Secondo schermo solo (Second screen only ) in Windows 10/8 e proiettore solo (Projector only ) in Windows 7 . Ora chiudi e poi riapri il coperchio del laptop.
In questo scenario, la modalità di visualizzazione torna a Duplica(Duplicate) o Estendi(Extend) , a seconda di quella selezionata prima di passare a Solo secondo schermo(Second screen only) o Solo proiettore(Projector only) .
Questo problema si verifica perché quando si chiude e quindi si riapre il coperchio di un laptop, la funzionalità di connessione e configurazione degli schermi (CCD)(Connecting and Configuring Displays (CCD)) in Windows ripristina automaticamente la modalità di visualizzazione sull'ultima selezione attiva.
Le nuove API Win32 di (Win32 APIs)connessione(Connecting) e configurazione dei display(Configuring Displays) ( CCD ) forniscono un maggiore controllo sull'impostazione del display del desktop.
Le API CCD(CCD APIs) forniscono le seguenti funzionalità:
- Enumera i percorsi di visualizzazione possibili dai display attualmente collegati.
- Imposta(Set) la topologia (ad esempio, clona ed estendi), le informazioni sul layout, la risoluzione, l'orientamento e le proporzioni per tutti i display collegati in un'unica chiamata di funzione. Eseguendo impostazioni multiple per tutti i display collegati in una chiamata di funzione, il numero di lampeggi dello schermo viene ridotto.
- Aggiungi(Add) o aggiorna le impostazioni al database di persistenza.
- Applicare(Apply) le impostazioni che sono persistenti nel database.
- Utilizzare(Use) la logica della modalità migliore per applicare le impostazioni di visualizzazione ottimali.
- Utilizzare(Use) la migliore logica di topologia per applicare la topologia ottimale per i display collegati.
- Avvia o arresta l'uscita forzata.
- Consenti(Allow OEM) ai tasti di scelta rapida OEM di utilizzare il nuovo database di persistenza del sistema operativo.
Correzione Il secondo(Fix Second) schermo o la modalità Proiettore(Projector) non persiste
Per ripristinare la modalità di visualizzazione desiderata dopo aver chiuso e riaperto il coperchio del laptop, premere nuovamente il tasto WINDOWS +P, quindi selezionare nuovamente la modalità Solo secondo schermo(Second screen only) o Solo proiettore(Projector only) , a seconda dei casi.
Hope this helps!
Related posts
Set Differente Display Scaling level per più monitor in Windows 10
Doppio Monitor Tools per Windows 10 consente di gestire più monitor
Le icone Desktop continuano a muoversi a caso al secondo monitor in Windows 10
Stop minimizing Windows quando un monitor è disconnesso su Windows 11
Come passare da Dual monitor a Single in Windows 10
Top 10 Dual Monitor Sfondi per Windows 10 Computer
Lo schermo di Windows 10 continua a rinfrescare costantemente automaticamente
Windows non può rilevare il secondo monitor - Windows 11/10
Fix Ntfs.sys fallito BSOD Error su Windows 10
Come correggere Orange Screen di Death in Windows 11/10
Fix Klif.sys Blue Screen error in Windows 10
Come impedire al tuo Windows 10 screen display di spegnere
Fix c000021A Fatal System Error su Windows 10
Fix Windows Update Error Code 0x8007025D-0x2000C
Display Fusion ti consente di gestire facilmente più monitor
Come mostrare Taskbar su più monitor in Windows 11
Come prendere lo screenshot a scorrimento in Windows 10
Non può Type Password presso lo Login Screen in Windows 10
External monitor non rilevato con Windows laptop
Come spostare il gioco a schermo intero al secondo monitor in Windows 10
