Come attivare e caricare il componente aggiuntivo Risolutore in Microsoft Excel se non funziona
Il componente aggiuntivo Risolutore(Solver add-in) per Microsoft Excel è uno dei più importanti, quindi possiamo capire le frustrazioni quando gli utenti non riescono a farlo funzionare come sperano. Nelle versioni precedenti di Excel , la gente aveva installato manualmente il Risolutore(Solver) , ma questo non è più il caso con la versione più recente del programma.
Non molto tempo fa abbiamo visto utenti che hanno eseguito l'aggiornamento da versioni precedenti di Excel a Office 365 , lamentarsi del fatto che non c'era modo per loro di installare Risolutore(Solver) . Non preoccuparti(Worry) , perché iniziare l'attività di andare su Insert > Add-ins > Get Add-ins e cercare " Risolutore(Solver) " è obsoleto.
Con la nuova versione di Microsoft Excel , il Risolutore(Solver) è incluso per impostazione predefinita. Devi solo attivarlo. Con questo in mente, quindi, parliamone ancora un po'.
Carica il componente aggiuntivo Risolutore in Excel
Quando si tratta di attivare il Risolutore(Solver) , riteniamo che questo sia un compito molto facile da svolgere. Continua a leggere per scoprire come.
1] Come attivare il Risolutore

Apri il foglio Excel , quindi vai su File , quindi Opzioni(Options) . Da lì, dovrai passare alla sezione Componenti aggiuntivi(Add-ins) e fare clic sulla casella Gestisci(Manage) .
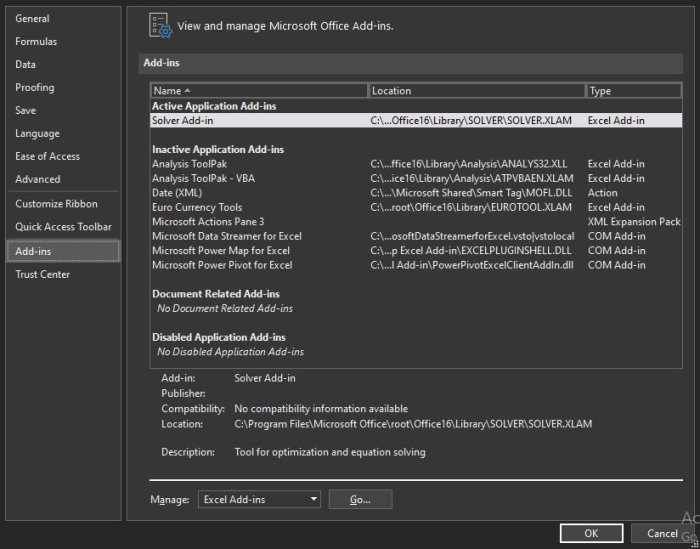
Il passaggio successivo, quindi, è selezionare i componenti aggiuntivi di Excel(Excel Add-ins) . Ora ti verrà richiesto di fare clic su Vai per passare alla sezione successiva.
2] Selezionare Componente aggiuntivo risolutore

Ora dovresti vedere una casella che dice Componenti aggiuntivi disponibili(Add-ins Available) . Basta(Just) selezionare il componente aggiuntivo Risolutore nella(Solver Add-in) casella di controllo e fare clic su OK per completare l'attività. Ora, una volta caricato il Risolutore(Solver) , puoi trovarlo nel gruppo Analisi(Analysis) tramite la scheda Dati .(Data)
3] Cosa succede se il Risolutore(Solver) non si trova nella casella Componenti aggiuntivi disponibili(Add-ins Available) ?
In tal caso, seleziona semplicemente Sfoglia(Browse) per cercarlo sul tuo computer. Se ti viene richiesto che il componente aggiuntivo Risolutore(Solver Add-in) non è attualmente installato sul tuo computer, ti verrà richiesto. Fare clic su(Click) Sì per installarlo.
Ora leggi(Now read) : Come utilizzare il componente aggiuntivo Data Visualizer per Excel(How to use Data Visualizer Add-In for Excel) .
Related posts
Come utilizzare HLOOKUP function in Microsoft Excel
Come estrarre nomi di dominio da URLs in Microsoft Excel
Microsoft Excel sta cercando di recuperare le tue informazioni
Come aggiungere un Trendline in Microsoft Excel worksheet
Come utilizzare MID and MIDB function in Microsoft Excel
Come rimuovere Password da Excel File
Correggi l'errore stdole32.tlb di Excel in Windows 10
Come bloccare righe e colonne in Excel
Come bloccare Or Unlock Cells in Excel? (2021)
Microsoft Excel Tutorial, per principianti
Come utilizzare Percentile.Exc function in Excel
Come swap Columns or Rows in Excel [passo dopo passo]
Come creare Gantt Charts in Microsoft Excel
Come posso aggiustare Runtime Error 1004 in Microsoft Excel?
Microsoft Math Solver App risolve i problemi di matematica in uno scatto
Come bloccare le celle in Microsoft Excel
Fix Microsoft Excel Apertura di uno Blank window
Come Copy and Paste Values Without formulas in Excel
Recensione del libro - Microsoft Excel 2010 passo dopo passo
Come installare e utilizzare i componenti aggiuntivi in Microsoft Word and Excel per iPad
