Condividi il tuo Google Calendar con qualcun altro
Come condividere il tuo calendario di Google con qualcun altro: il calendario di (How to Share Your Google Calendar With Someone Else:) Google è ormai un giorno, una delle applicazioni più efficaci fornite da Google . Poiché questa applicazione è collegata a Gmail . Collega automaticamente i dettagli dei tuoi contatti come compleanni ed eventi imminenti (se li hanno condivisi con te). Come calendario di Google collegato al tuo account Gmail . Si sincronizza con la posta e ti dà il resto sui film in arrivo, le date di pagamento delle bollette e i dettagli del biglietto di viaggio. È quasi come un aiuto a tempo pieno con te per gestire la tua vita.

A volte, abbiamo bisogno di condividere i nostri programmi con gli altri, in modo da poter organizzare il nostro lavoro e aumentare la nostra produttività. Questo è ciò che possiamo ottenere rendendo le cose pubbliche rendendo pubblico il nostro calendario. Quindi, senza perdere tempo, vediamo come condividere il tuo calendario di Google con qualcun altro.(How to Share Your Google Calendar With Someone Else.)
Condividi il tuo calendario di Google(Google Calendar) con qualcun altro [Passo dopo passo]
Prima di spiegare questi passaggi, voglio solo dirti che la condivisione di Google Calendar è possibile solo nel browser Web di un computer. La nostra app Google Calendar per Android non supporta questa funzione.(Android app does not support this feature.)
1. Vai(Go to Google Calendar)(Go to Google Calendar) prima su Google Calendar e trova l'opzione del mio calendario( calendar ) nel menu principale sul lato sinistro dell'interfaccia.

2.Ora, posiziona il cursore del mouse su tre punti(three dots) vicino all'opzione dei miei calendari.

3.Fai clic su questi tre punti(three dots) , apparirà un pop-up. Scegli l' opzione " Impostazioni e condivisione ".(Settings and Sharing)

4.Qui otterrai l' opzione " Permesso di accesso(Access Permission) ", dove vedrai la casella di controllo " Rendi disponibile al pubblico(Make available to public) ".

5.Se selezioni l'opzione " Rendi disponibile al pubblico(Make available to public) ", il tuo calendario non sarà più privato(Private ) . Ora puoi condividere il tuo calendario con un altro utente, contatto o chiunque nel mondo.

Ora, ci sono due opzioni(two options) per te:
- Rendi il tuo calendario disponibile per tutti, devi scegliere “ Ottieni link condivisibile(Get shareable link) ”. Ti verrà fornito un link, che puoi condividere con chiunque. Tuttavia, non è consigliabile(not recommended ) utilizzare questa opzione, poiché anche chiunque tenti di cercare su Google il tuo nome otterrà anche i dettagli del tuo calendario. Che(Which) non è un'opzione molto sicura, poiché chiunque può violare i tuoi programmi personali.
- Questa opzione è più adatta(most suitable ) per la maggior parte degli utenti in quanto puoi scegliere la persona specifica con cui desideri condividere il tuo calendario. Fai clic(Click) su " Aggiungi persone(Add people) " e fornisci l'ID e-mail della persona che desideri condividere il tuo calendario.
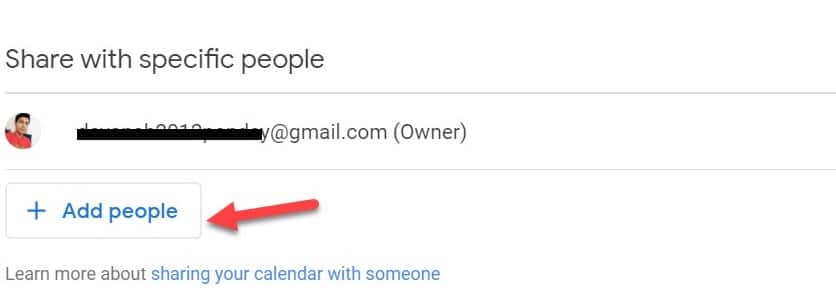
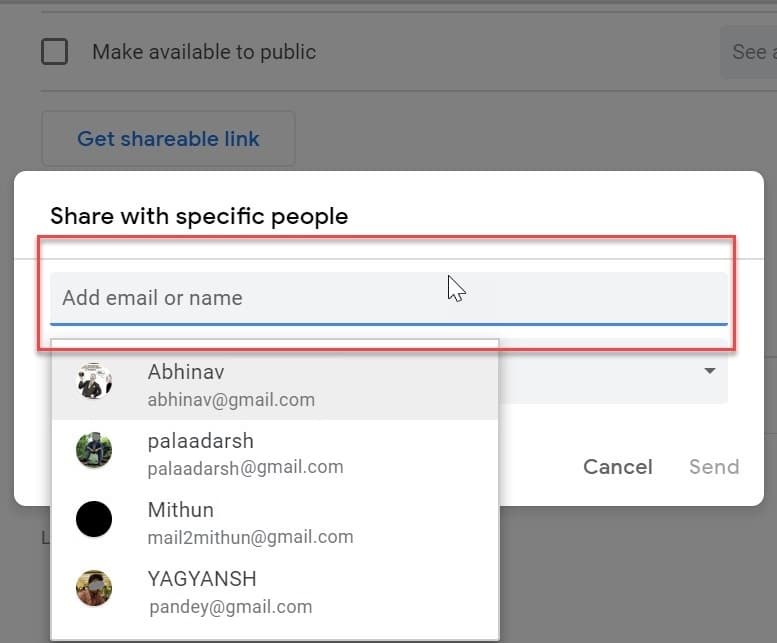
Dopo aver fatto clic sul pulsante di invio, Google aggiungerà automaticamente il tuo calendario al proprio account. Il rispettivo(Respective) utente può accedere al tuo calendario dalla sezione " Altro calendario(Other calendar) " dal proprio account.
Consigliato:(Recommended:)
- Connessione Internet lenta? 10 modi per velocizzare la tua Internet!
- Come risolvere Android.Process.Media ha interrotto l'errore(How to Fix Android.Process.Media Has Stopped Error)
- Nascondi la tua lista amici di Facebook a tutti(Hide Your Facebook Friend List from Everyone)
- 3 modi per proteggere con password un file Excel(3 Ways to Password Protect an Excel File)
Ecco che hai imparato con successo come condividere il tuo calendario di Google con qualcun altro(How to Share Your Google Calendar With Someone Else) , ma se hai ancora domande su questo tutorial, sentiti libero di chiederle nella sezione dei commenti.
Related posts
Google Calendar Non Working? 9 Ways per risolverlo
Come usare Google Calendar: 10 Pro Tips
Come aggiungere Weather a Google Calendar
Come aggiungere il tuo Outlook Calendar a Google Calendar
Come sincronizzare Slack con Google Calendar
Come aggiungere una pagina in Google Docs
Come creare e gestire un evento in Google Calendar su Windows 10
Come sincronizzare Outlook Calendar con Google Calendar
Ripristinare mancante Google Calendar Eventi su Android
Delete Google Search History & Everything Conosce di te!
Come capire se qualcuno ha visto la tua storia su Snapchat più di una volta
6 Ways Per rimuovere Duplicates in fogli Google
Come condividere un calendario di Google
Come recuperare Deleted Google Docs
Come verificare se qualcuno ti ha bloccato su Instagram
Logout di Gmail or Google Account Automatically (con immagini)
Cosa fare quando Google Calendar non si sincronizza
Come spostare i file da un Google Drive a un altro
4 Ways di ruotare un'immagine in Google Docs
Come Fix No Camera Found in Google Meet (2021)
