Modifica ruoli utente, autorizzazioni e capacità in Microsoft Teams
Microsoft Teams consente agli utenti di avere tre diversi tipi di ruoli e autorizzazioni. In questo post, esamineremo i permessi utente o le limitazioni di tutti i ruoli in modo che tu possa nominare qualcuno per svolgere un lavoro. Ecco tutto ciò che potresti voler sapere sulle autorizzazioni utente e sulle funzionalità in Microsoft Teams . Vedremo anche come modificare i permessi per una squadra.
Ci sono tre tipi di ruoli, e sono-
- Proprietario
- Membro
- Ospite
(Owner)Autorizzazioni o funzionalità del proprietario in Microsoft Teams
Un proprietario è l'amministratore di un team e un team può avere più di un proprietario. I titolari di account proprietario hanno il massimo delle funzionalità e delle autorizzazioni. (Owner)Per essere precisi, le seguenti autorizzazioni e funzionalità sono incluse in un account proprietario.
- Crea un team e un canale
- Partecipa a chat private e conversazioni sul canale
- Installa(Install) e disinstalla app, bot e connettori
- Condividi file con alcune persone in una conversazione
- Condividi il file della chat con gli altri
- Aggiungi e rimuovi qualsiasi Membro e Ospite
- Invita(Invite) altri e può essere invitato da altre persone
- Rimuovere e modificare i messaggi
- Consulta l'organigramma
- Modifica l'autorizzazione della squadra
- Crea una nuova scheda
- Gestisci tutti i menzionati (@nome)
- Può usare emoji, GIF, ecc.
- Archivia(Archive) il team e ripristinalo quando possibile
(Member)Autorizzazioni e funzionalità dei membri in Microsoft Teams
Un membro ha meno opzioni di un proprietario, ma può svolgere quasi tutti i compiti essenziali in un team. L'account membro è adatto a coloro che sono nel tuo progetto ma non nella posizione di amministratore.
- Crea un team e un canale
- Partecipa a chat private e conversazioni sul canale
- Condividi tutti i file del canale e i file della chat
- Installa app, schede, bot, ecc.
- Modifica ed elimina i messaggi pubblicati
- Trova e unisciti a team pubblici
- Visualizza organigramma
(Guest)Autorizzazioni e funzionalità Guest in Microsoft Teams
I titolari di account ospiti(Guest) hanno opzioni minime ed è adatto a loro, che non sono nominati nella tua organizzazione, ma vuoi chattare con una persona. Ad esempio, può essere il tuo cliente aziendale, fornitore o qualsiasi altro estraneo.
- Crea un canale ma non il team
- Può partecipare a una chat privata e a una conversazione sul canale
- Condividi un file di canale
- Puoi invitarli tramite l'account aziendale o dell'istituto di istruzione per Office 365
- Elimina e modifica un messaggio
Ora, se hai creato un team e vuoi gestire i permessi per altre persone ( Membri(Members) e Ospiti(Guests) ), la sezione seguente ti aiuterà.
Microsoft Teams:(Microsoft Teams – Available) autorizzazioni disponibili per membri e ospiti
Un amministratore o un proprietario può gestire queste autorizzazioni per Membri e Ospiti-(Guests-)
- Consenti ai membri di creare e aggiornare i canali
- Consenti ai membri di creare canali privati
- Consenti ai membri di eliminare e ripristinare i canali
- Consenti ai membri di aggiungere e rimuovere app
- Consenti ai membri di caricare app personalizzate
- Consenti ai membri di creare, aggiornare e rimuovere schede
- Consenti ai membri di creare, aggiornare e rimuovere connettori
- Offri ai membri la possibilità di eliminare i propri messaggi
- Dai ai membri la possibilità di modificare i loro messaggi
- Consenti agli ospiti di creare e aggiornare i canali
- Consenti a guess per eliminare i canali
In altre parole, anche se i titolari di account membri dispongono di tali capacità, puoi impedire loro di utilizzarle nel tuo team.
Come modificare le autorizzazioni(Permissions) in Microsoft Teams
Per modificare o gestire ruoli(Roles) , autorizzazioni(Permissions) e capacità(Capabilities) in Microsoft Teams , attenersi alla seguente procedura:
- Apri la finestra Gestisci team
- Vai alla scheda Impostazioni
- Espandi Autorizzazioni membro(Expand Member) e Autorizzazioni Ospite(Guest)
- Aggiungi(Add) o rimuovi il segno di spunta dalle caselle di controllo
Per iniziare, devi aprire l' app Microsoft Teams o il sito Web ufficiale. Successivamente, seleziona una squadra e fai clic sul pulsante con tre punti per scegliere l' opzione Gestisci squadra .(Manage team )
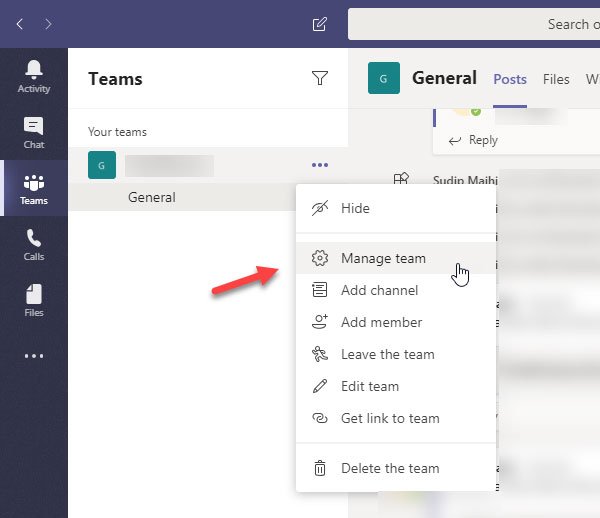
Successivamente, vai alla scheda Impostazioni(Settings ) ed espandi i pannelli Autorizzazioni membri(Member permissions ) e Autorizzazioni ospite . (Guest permissions )Qui puoi trovare tutte le opzioni sopra menzionate.
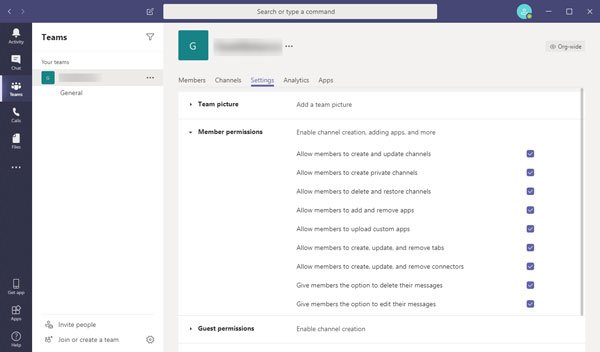
Ora devi aggiungere o rimuovere il segno di spunta dalle caselle di controllo per consentire o bloccare l'autorizzazione.
Queste impostazioni sono basate sul team. Ciò significa che puoi impostare autorizzazioni diverse per squadre diverse.
Related posts
Come aggiungere Zoom a Microsoft Teams
Come installare Microsoft Teams su Linux and macOS
Come lodare qualcuno su Microsoft Teams sul loro lavoro ben fatto
Ti stai perdendo, chiedi al tuo amministratore di abilitare Microsoft Teams
Turn Off Read Receipts in Microsoft Teams per i membri del team
Come recuperare Deleted Document da Microsoft Teams
Come creare un Microsoft Teams tab utilizzando un file caricato
Come cambiare Member Role e rimuovere un Member in Microsoft Teams
Come sfocare lo sfondo in Microsoft Teams meeting
Best Educational apps per Microsoft Teams per insegnanti e studenti
Come usare Snapchat Camera filter su Microsoft Teams and Skype
Come utilizzare Share Tray in Microsoft Teams a share content Negli incontri
Passaggio Microsoft Teams status da Out of Office a Disponibile
Come creare un Kanban Board in Microsoft Teams
Miglior Productivity apps per Microsoft Teams
Microphone non funziona in Microsoft Teams su Windows 10
Come abilitare Noise Cancellation in Microsoft Teams
Doh! Qualcosa è andato errato in Microsoft Teams
Come condividere un Protected File in Microsoft Teams
Come cambiare Theme in Microsoft Teams su Windows 11
