Come aggiungere la data di scadenza alle e-mail in Outlook
Outlook è un client-server di posta elettronica creato da Microsoft . Offre diverse funzioni come(several functions like) la gestione dei contatti e delle attività, la registrazione del diario, la pianificazione del calendario per le riunioni e si concentra principalmente sullo scambio di informazioni tramite e-mail. È comunemente usato dalle aziende per la comunicazione ufficiale e la condivisione dei dati. A volte è quindi necessario aggiungere una data di scadenza ai messaggi. Questo post ti guiderà ad aggiungere una data di scadenza alle e-mail in Outlook .
Una volta superata la data di scadenza di un'e-mail, è ancora possibile accedere alla posta in quanto mostrerà che la data di scadenza è trascorsa e l'e-mail non è visibile. L'utente può inviare o ricevere e-mail anche dopo che è trascorsa la data di scadenza. Questo metodo sincronizza le e-mail importanti degli utenti per evitare confusione nella gestione delle e-mail in blocco.
Aggiungi la data di scadenza(Add Expiration Date) alle e-mail in Outlook
La data di scadenza nelle e-mail aiuta l'utente a separare le e-mail importanti da quelle che ora non servono. Può essere aggiunto sia alle e-mail ricevute che a quelle composte. Una volta che l'e-mail ha superato la data di scadenza, il formato e le immagini dell'e-mail cambieranno, in modo che l'utente stesso possa distinguere tra e-mail scadute e utili.
Per aggiungere la data(Date) di scadenza alle e-mail in Outlook , segui questo metodo:
- Apri l' applicazione Outlook e quindi accedi utilizzando le tue credenziali.
- Vai a New Email > Message > Tags > Extension Arrow .
- Seleziona(Mark) la casella di controllo "Scade dopo" nella finestra Proprietà .(Properties)
- Quindi specificare la Data di scadenza.
Per iniziare, apri l' applicazione Outlook e inserisci le credenziali di accesso.
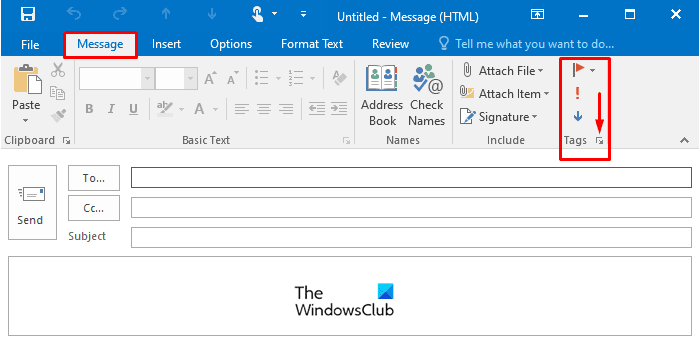
Aprire una finestra Nuova e-mail(New Email) per aggiungere la data di scadenza nell'e-mail composta.
All'interno della finestra Nuova e-mail(New Email) , passare alla barra multifunzione Messaggio(Message) , quindi fare clic sulla Freccia Estensione(Extension Arrow) disponibile all'interno dei Tag(Tags) come mostrato in figura.
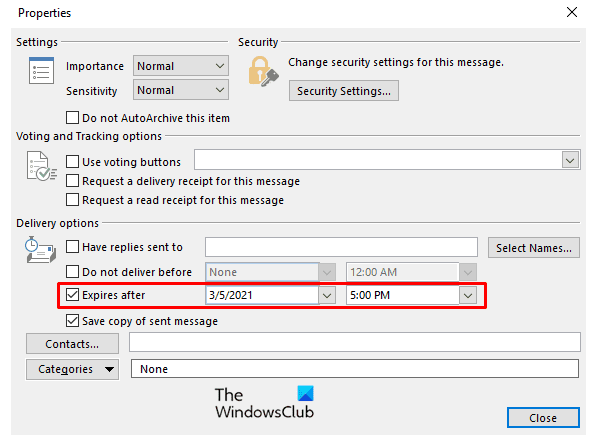
Dopo aver fatto clic sulla freccia di estensione(Extension Arrow) , si aprirà la finestra Proprietà . (Properties)All'interno delle Proprietà(Properties) spuntare Scade dopo(Expires After) e specificare la Data di Scadenza(Expiration Date) come da scelta.
L'e-mail scaduta(Expired) può ancora essere letta e inviata dall'utente, verranno modificati solo gli elementi visivi dell'e-mail scaduta.
La data di scadenza può essere aggiunta nell'e-mail ricevuta per ordinare le e-mail utili e non utili. Apri(Open) l'e-mail ricevuta in cui desideri aggiungere la data di scadenza.
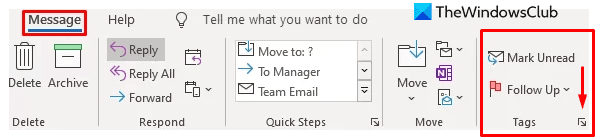
Sotto il messaggio(Message) , la barra multifunzione fa clic sulla freccia di estensione(Extension Arrow) nei tag(Tags) per aprire la finestra delle (Window)proprietà(Properties) .
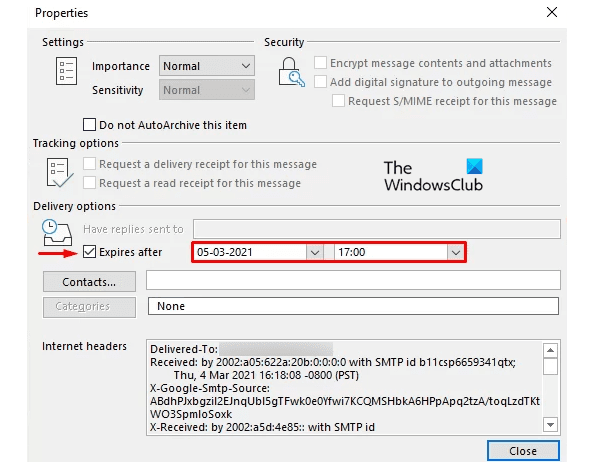
Nella pagina seguente, contrassegnare la casella di controllo accanto all'opzione Scade dopo(Expires After) e quindi specificare la data e l'ora(Date and Time) di scadenza.
Allo stesso modo, puoi anche aggiungere una data di scadenza alle e-mail in Gmail(add an Expiration Date to Emails in Gmail) .
Related posts
Come impostare Expiration Date and Time per e-mail in Outlook
Imposta una data di scadenza sui file condivisi di Google Drive
Cerca e-mail di Outlook per mittente, data, parola chiave, dimensione e altro
Hai bisogno di vedere la tua email della scorsa settimana? Come cercare in Outlook per data
Impostare un Password Expiration Date per Microsoft Account and Local Account
Messaggio di errore di caricamento Outlook error su Android mobile
Outlook Non salvare le password in Windows 10
Come inoltrare e-mail o disabilitare l'inoltro non autorizzato in Outlook.com
Come rendere Outlook download tutte le email da server
Fissare custom dictionary non è disponibile per essere aggiornato in Outlook
Invio o ricezione segnalato error 0x800CCC0F in Outlook
Come creare e aggiungere Holidays a Outlook Calendar
Come correggere Outlook Error 0X800408FC su Windows 10
Come condividere Calendar in Outlook
Font size Cambiamenti quando rispondi all'e-mail in Outlook in Windows 10
Impossibile aprire Hyperlinks in Outlook email su Windows 10
Come aggiungere una tabella in Gmail and Outlook email messages
Non siamo riusciti a programmare l'errore della riunione - Errore di squadra in Outlook
Come abilitare Dark Mode in OneNote or Outlook
Outlook non ha potuto iniziare l'ultima volta; Vuoi iniziare in modalità provvisoria?
