Skype durante la condivisione dello schermo mostra una schermata nera su Windows 11/10
Se la condivisione dello schermo di Skype for Business non funziona, è sfocata o mostra uno schermo nero o bloccato, questo post potrebbe aiutarti a risolvere il problema. La causa potrebbe essere un software obsoleto, un problema tecnico casuale o persino una connessione lenta.

dice Microsoft,
Video-based Screen Sharing (VbSS) capability added to Skype for Business ensures that connection time is drastically reduced, and the screen presentation is always in sync between presenter and viewer. Not only is VbSS faster, but it also more reliable and works better in case of low network bandwidth conditions. It reduces the screen refresh rate and so at times this can cause issues for some. VbSS is only used when all participants in the meeting are using the latest version of Skype for Business client, and conference VbSS is enabled on servers where your meetings are hosted. If these conditions are met, your screen-sharing session will automatically start with VbSS. If they are not met, your screen-sharing session will automatically start with Remote Desktop Protocol (RDP) rather than VbSS.
Condivisione schermo Skype Schermo nero
Se riscontri questo problema, crea prima un punto di ripristino del sistema e poi verifica se qualcuno di questi suggerimenti ti aiuta:
1] Aggiorna Skype
Aggiorna il software Skype installato(Skype)
2] Riavvia la condivisione dello schermo
Fare clic su Interrompi condivisione(Click Stop Sharing) . Quindi di nuovo Avvia di(Start Sharing) nuovo la condivisione. Se hai un monitor secondario, usalo e guarda.
3] Aggiorna(Update) o ripristina i driver grafici(Graphics)
Se hai aggiornato di recente le tue unità grafiche, ripristinale ; altrimenti aggiornali(update them) e vedi se aiuta.
4] Ripristina Skype
Apri Impostazioni(Open Settings) e ripristina l'app Skype(Reset the Skype app) e guarda.
5] Modifica il registro
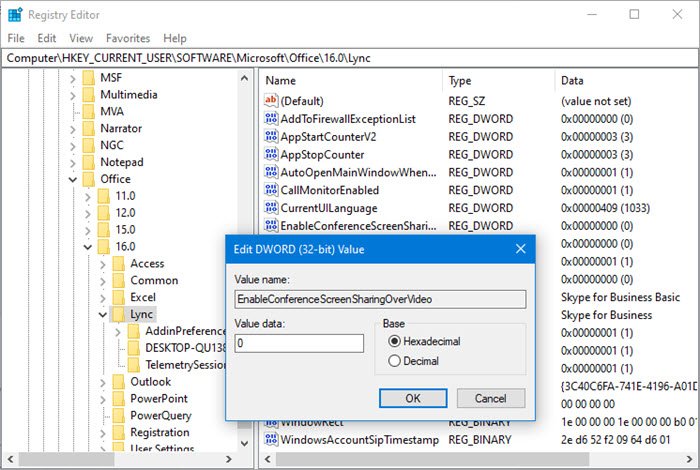
Puoi disabilitare ( VbSS ) e abilitare Remote Desktop Protocol ( RDP ) e vedere se questo aiuta.
Apri l'editor del registro e vai alla chiave seguente:
HKEY_CURRENT_USER\Software\Microsoft\Office\16.0\Lync
- Crea un nuovo DWORD, chiamalo EnableConferenceScreenSharingOverVideo(EnableConferenceScreenSharingOverVideo) e imposta il suo valore su 0
- Crea anche un nuovo DWORD, chiamalo EnableP2PScreenSharingOverVideo(EnableP2PScreenSharingOverVideo) e imposta il suo valore su 0
Quindi, vai alla seguente chiave:
HKEY_LOCAL_MACHINE\Software\Wow6432Node\Microsoft\Office\16.0\Lync
- Crea un nuovo DWORD, chiamalo EnableConferenceScreenSharingOverVideo(EnableConferenceScreenSharingOverVideo) e imposta il suo valore su 0
- Crea anche un nuovo DWORD, chiamalo EnableP2PScreenSharingOverVideo(EnableP2PScreenSharingOverVideo) e imposta il suo valore su 0
Riavvia il computer e controlla.
Se non aiuta, puoi annullare le modifiche o tornare al punto di ripristino(Restore Point) creato .
Related posts
Come condividere Screen su Skype and Skype per Business su Windows 10
Fix Windows 10 Black Screen di Death Problemi; Stuck su Black Screen
Fix Black Screen Dopo l'arresto su Windows computer
Fix Xbox One X Black Screen di Death
Windows Mixed Reality headset mostra Black Screen in Windows 11/10
Risolto il problema con la fotocamera Snapchat che non funziona (problema dello schermo nero)
Le impostazioni personalizzate non rispondono in Windows 11/10
Skype Non aprendo, lavora o rendendo voice and video calls in Windows
Fix League di Legends Black Screen in Windows 10
Come disabilitare i promemoria per chiamate perse e gli avvisi dei messaggi mancati in Skype
Risolvi lo schermo nero su laptop Windows 10 con grafica Intel HD
Skype - La webcam è in uso da un'altra applicazione
Fix Black Screen con Cursor su Startup
Come configurare e ottimizzare Skype con Alexa
Come segnare un Skype message su Windows 10
Come risolvere lo schermo nero di Windows 10 con il cursore
Come trasformare lo schermo in bianco e nero su PC
Come configurare e utilizzare Skype per effettuare videochiamate gratuite su Windows 10
Troubleshoot No Video, Audio or Sound in Skype invita Windows
Come usare Snapchat Camera filter su Microsoft Teams and Skype
