Come aggiungere la funzione Zoom Gallery a Google Meet
Google Meet include molte funzionalità importanti per aziende e istituti. Ora è anche possibile aggiungere la funzione Zoom Gallery a Google Meet . Google Meet è un'app di videoconferenza(video conferencing app) per le aziende. Come suggerisce il nome, è disponibile solo per scuole, organizzazioni, governi e aziende. È diverso dall'Hangout Meet(Hangout Meet) di Google , che è più incentrato sul consumatore.
Google Meet ha guadagnato un'enorme popolarità nell'ultimo mese, soprattutto quando i dipendenti di tutto il mondo accedono dalle loro case a causa della pandemia. In effetti, Meet ha aggiunto più utenti di qualsiasi altro servizio di Google negli ultimi 3 mesi.
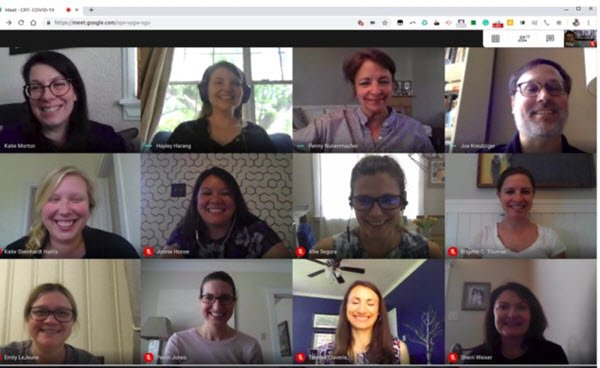
Cosa fa la funzione Zoom Gallery ?
Zoom è anche un'app per chiamate di gruppo e videoconferenze altrettanto popolare. Zoom offre la vista Galleria(Gallery) in cui puoi vedere le miniature di tutti i partecipanti, in uno schema a griglia. La visualizzazione griglia si espande o si contrae a seconda che i partecipanti si uniscano o escano dalla riunione. La visualizzazione della Galleria Zoom(Zoom Gallery) può visualizzare fino a 49 partecipanti su un unico schermo. Tuttavia, la visibilità di questi numerosi partecipanti dipende dalle dimensioni dello schermo del tuo computer.
È possibile visualizzare i partecipanti in un modello a griglia(Grid) in Google Meet
Google ha recentemente affermato che Google Meet avrà presto la funzione di visualizzare fino a 16 partecipanti in una visualizzazione a griglia. Questa funzione sarebbe chiamata vista affiancata(Tiled view) . È simile alla vista Galleria Zoom(Zoom Gallery) .
Tuttavia, se desideri questa funzionalità ora, è possibile aggiungere la funzione Zoom Gallery a Google Meet tramite un'estensione di Google Chrome , chiamata (Google Chrome)Google Meet Grid View .
L'estensione Visualizzazione griglia di Google Meet(Google Meet Grid View) aggiunge Galleria Zoom(Zoom Gallery) a Google Meet
L' estensione Grid View è applicabile a Google Meet e non a Google Hangouts . Gli sviluppatori di questa visualizzazione griglia(Grid View) affermano che l'estensione non memorizza alcun dato. È solo un cambiamento estetico, in cui puoi visualizzare le miniature dei partecipanti insieme sullo schermo.
Per aggiungere la funzione Zoom Gallery a Google Meet , aggiungi semplicemente l'estensione a Google Chrome . Riceverai una notifica che ti informa che l'estensione può leggere e modificare i tuoi dati su Google Meet . Una volta(Once) installato, vedrai apparire la seguente icona sul tuo Google Chrome .
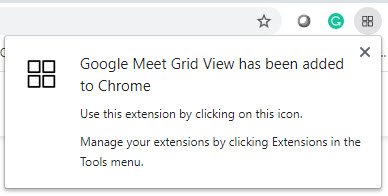
Ogni volta che desideri visualizzare la galleria nella tua conferenza di Google Meet , fai semplicemente clic su questa icona di quattro quadrati.
Puoi aggiungere l' estensione Grid View per (Grid View)Google Meet dal Chrome Web Store .
Provalo e facci sapere la tua opinione su questa estensione.(Try it and let us know your take on this extension.)
Leggi il prossimo(Read next) : Etichetta di videoconferenza(Video conferencing etiquette) che devi seguire.
Related posts
Come cambiare Your Name su Google Meet
Come utilizzare Snap Camera su Google Meet
Zoom vs Microsoft Teams vs Google Meet vs Skype
Google Meet vs Zoom: che è Better per te?
Correggi l'estensione per la visualizzazione della griglia di Google Meet
Come disabilitare Google Chrome Software Reporter Tool
Fix ERR_QUIC_PROTOCOL_ERROR in Google Chrome
Come rimuovere Google Meet da Gmail sidebar
Come optare da Google FLoC (Privacy Sandbox) in Chrome
Come Destroy Profile su Browser Close in Google Chrome
Error Code 105 ERR_NAME_NOT_RESOLVED in Google Chrome
ERR_BLOCKED_BY_XSS_AUDITOR Google Chrome error
Come usare Google Meet per partecipare a un periodo in tempo reale meeting or chat con qualcuno
Come correggere gli errori File Download su Google Chrome browser
Google Chrome non risponde, Relaunch ora?
Messaggio Fix ERR_CACHE_MISS error su Google Chrome
Come registrare un Google Meet
Come abilitare o Disable Tab Scrolling Buttons in Google Chrome
Fix Google Chrome error È morto, Jim! Ran fuori memoria
Come rimuovere Global Media Control button da Google Chrome toolbar
