Correggi il messaggio di errore ERR_CACHE_MISS su Google Chrome
Google Chrome è uno dei browser Web più diffusi utilizzati dagli utenti Windows . E per rimanere al top, ultimamente hanno introdotto un sacco di funzionalità, ma ciò rende il software più complesso e quindi più soggetto a errori. Questo non è un grosso problema. Ci sono vari tipi di errori che possono derivare da questo livello di complessità del programma. In questo post vedremo come risolvere – Questo sito non può essere caricato dalla cache,(This site can’t be loaded from the cache, ERR_CACHE_MISS) messaggio di errore ERR_CACHE_MISS su Google Chrome su computer Windows 10/8/7 .
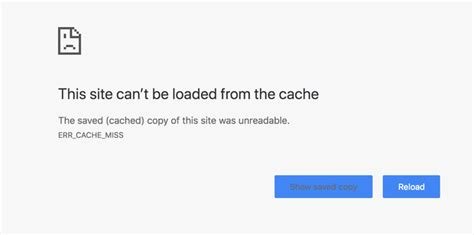
Risolto l'errore ERR_CACHE_MISS su Chrome(Fix ERR_CACHE_MISS error on Chrome)
Vale la pena ricordare che quando l'utente riceve questo errore, non vi è alcun errore diretto nel browser. Ci sono problemi con la memorizzazione nella cache dei dati del sito Web localmente sul computer. Questo errore può verificarsi anche quando un sito Web è codificato in modo errato o se sono presenti estensioni del browser in conflitto con il corretto funzionamento del sito Web.
Verificheremo le seguenti correzioni-
- Cancella i dati del browser.
- Usa gli strumenti per sviluppatori.
- Svuota la cache DNS
- Rimuovere(Remove) l'estensione del browser in conflitto.
1] Cancella i dati del browser
Ci sono alte probabilità che alcuni dati del browser siano in conflitto con il caricamento del sito web. Questa potrebbe essere una soluzione molto semplice, ma in questo caso può essere dimostrata altamente affidabile.
Per questo, inizia aprendo Google Chrome . Ora premi la combinazione di pulsanti CTRL + H sulla tastiera.
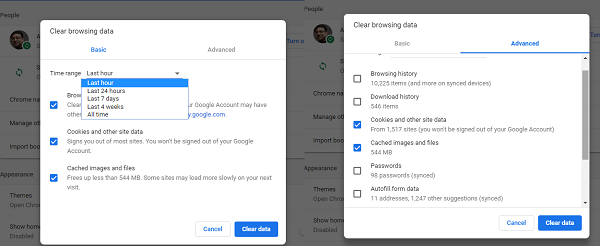
Si aprirà un nuovo pannello per eliminare la cronologia di navigazione e altri dati.
Seleziona ogni casella di controllo che vedi e infine fai clic su Cancella dati di navigazione.(Clear browsing data.)
Riavvia il browser e controlla se l'errore è stato corretto o meno.
2] Usa gli strumenti per sviluppatori
Apri Google Chrome e premi la combinazione di pulsanti CTRL + Shift + I sulla tastiera. E poi colpisci la F1.(F1.)
Si aprirà la scheda delle impostazioni all'interno degli Strumenti per sviluppatori di Chrome(Chrome Developer Tools) .

Ora seleziona Disabilita cache (mentre DevTools è aperto)(Disable cache (while DevTools is open)) e applica quelle impostazioni.
Aggiorna (Refresh ) semplicemente la tua pagina e controlla se tutte le voci visualizzate in precedenza all'interno della scheda Rete (Network ) sono sparite.
Ora prova a caricare la stessa pagina e controlla se il problema è stato risolto.
3] Svuota la cache DNS
Puoi svuotare la cache DNS(Flush DNS cache) e verificare se ciò risolve i tuoi problemi.
4] Rimuovere(Remove) le estensioni del browser in conflitto
Ci sono alte probabilità che le estensioni e le barre degli strumenti installate sul tuo browser possano essere in conflitto con il caricamento del tuo sito web. Quindi, per risolvere il problema, devi rimuovere o disabilitare queste estensioni e barre degli strumenti(remove or disable these extensions and toolbars) .
Facci sapere se qualcosa qui ti ha aiutato.(Let us know if anything here helped you.)
Related posts
Fix ERR_CACHE_MISS Error in Google Chrome
Fix Downloading Proxy Script error in Google Chrome
Fix ERR_SPDY_PROTOCOL_ERROR error in Google Chrome
Fix ERR_QUIC_PROTOCOL_ERROR in Google Chrome
Fix ERR_SSL_PROTOCOL_ERROR su Google Chrome
Come importare o esportare Google Chrome Segnalibri su un HTML file
Come risolvere Err_Too_Many_Redirect in Google Chrome
Fix Aw Snap Error su Google Chrome
Fix Blurry File Open dialog Box in Google Chrome and Microsoft Edge
Risolto il problema: Google Chrome utilizza molto processore (CPU) quando visito un sito web
Come installare Google Chrome utilizzando Windows PowerShell
Come Destroy Profile su Browser Close in Google Chrome
Correggi ERR_EMPTY_RESPONSE in Google Chrome
Google Chrome non risponde, Relaunch ora?
Come risolvere "Scansione virus non riuscita" in Google Chrome
Fix ERR_CONNECTION_TIMED_OUT in Google Chrome
Google Chrome spedisce la funzione di acquisto online per effettuare ordini con un tocco
Come risolvere "err_address_unreachable" in Google Chrome
Come Fix No Sound issue in Google Chrome
Download official Google Chrome Temi per il tuo browser
