Usa i filtri colorati per rendere il tuo iPhone/iPad in bianco e nero
Ti(Did) sei mai chiesto se potresti trasformare lo schermo del tuo iPhone in bianco e nero? Forse ti piacerebbe perché preferisci uno schermo in scala di grigi piuttosto che uno colorato. O forse usi il tuo iPhone principalmente per leggere piuttosto che guardare foto o video, nel qual caso uno schermo in bianco e nero è un'opzione migliore per i tuoi occhi. Che dire delle persone daltoniche e che possono capire meglio le cose se sono in scala di grigi che a colori? Qualunque sia la tua ragione, ecco come trasformare il tuo iPhone o iPad(iPhone or iPad) in bianco e nero:
Passaggio 1(Step 1) . Apri le impostazioni di Accessibility Display Accommodations sul tuo (Accessibility Display Accommodations)iPhone o iPad(iPhone or iPad)
Per poter fare in modo che il tuo iPhone o iPad visualizzi tutto(display everything) in scala di grigi, devi attivare il filtro colore Scala di grigi(Grayscale) che si trova nelle impostazioni di Accessibilità . (Accessibility)Per iniziare, devi prima aprire le Impostazioni(Settings) , facendo tap sulla sua icona di collegamento(shortcut icon) che si trova nella schermata iniziale(home screen) .

Nell'app Impostazioni(Settings) , scorri fino a raggiungere la sezione Generale(General) e toccala.

Nell'elenco delle impostazioni Generali(General) , tocca Accessibilità(Accessibility) .

Ora cerca una voce chiamata Display Accommodations . Quando lo trovi, toccalo.

Le impostazioni Display Accommodations ne includono una chiamata Filtri colore(Color Filters) . Per impostazione predefinita, dovrebbe dire che è Off . Tocca per aprirlo.
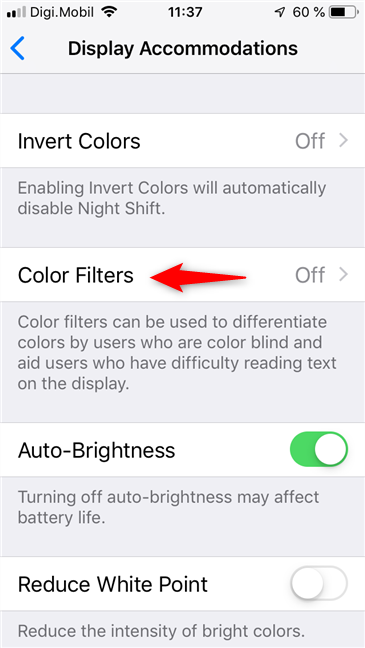
Passaggio 2(Step 2) . Attiva il filtro colore Scala di grigi sul tuo (Grayscale color)iPhone o iPad(iPhone or iPad)
I filtri colore(Color Filters) mostrano come lo schermo visualizza i colori, a seconda del filtro colore(color filter) attualmente selezionato.
Per impostazione predefinita, nessun filtro colore(color filter) dovrebbe essere attivo , il(On) che significa che puoi vedere tutti i colori disponibili sullo schermo. Lo cambieremo e renderemo tutto in bianco e nero: tocca l' interruttore Filtri colore (Color Filters)per(On) accenderlo .

Il tuo iPhone dovrebbe ora mostrarti un paio di diversi filtri colorati (progettati per le persone daltoniche) che puoi usare su di esso. Il(On) primo di questi è il filtro colore Scala di (color filter)grigi(Grayscale) ed è anche abilitato automaticamente quando si attivano i filtri colore(Color Filters) . In caso contrario, assicurati di selezionarlo dall'elenco toccando il suo nome.
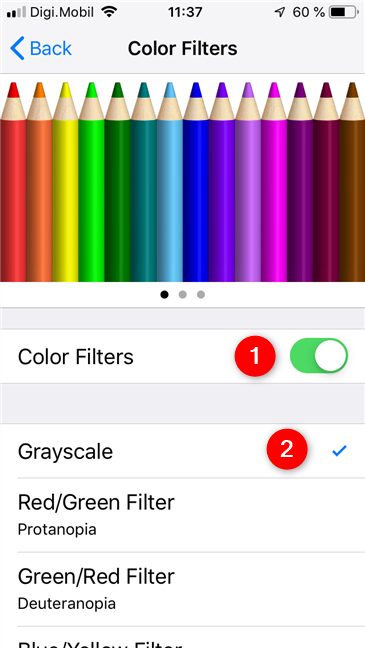
Il tuo iPhone o iPad(iPhone or iPad) ora dovrebbe visualizzare tutto in modalità Scala di grigi(Grayscale) , il che significa che tutto è in bianco e nero. 🙂
NOTA:(NOTE:) Sebbene l'ultimo screenshot che abbiamo utilizzato sia ancora colorato, su un iPhone è in realtà in scala di grigi. Questo perché anche se iOS applica i filtri colore(Color Filters) al suo display, gli screenshot vengono comunque presi a colori.
Come fare in modo che il tuo iPhone o iPad visualizzi nuovamente tutti i colori
Per tornare indietro e far colorare nuovamente il tuo iPhone o iPad(iPhone or iPad) , non devi far altro che seguire gli stessi passaggi della sezione precedente e disabilitare i Filtri Colore(Color Filters) .

Preferisci avere il tuo iPhone o iPad(iPhone or iPad) in bianco e nero?
Alcune persone preferiscono il bianco e nero al colore. Indipendentemente(Regardless) dal fatto che ti piacciano le cose in bianco e nero, sei daltonico o desideri essere meno attratto dal tuo schermo, ora sai come farlo. Ti piace la scala di grigi più del colore? Condividi(Share) le tue ragioni per volerlo sul tuo iPhone o iPad(iPhone or iPad) , nella sezione commenti qui sotto.
Related posts
Come personalizzare lo Android Quick Settings menu
Come nascondere il top degli smartphone Android come Huawei P20, P20 lite o P20 Pro
Cos'è uno screensaver e dovresti usarne uno?
Come modificare il tema di Windows 11 -
Come impostare la visualizzazione/scheda predefinita per il Task Manager di Windows 10
Come cambiare lo iPhone wallpaper: tutto ciò che devi sapere
Come mostrare la percentuale della batteria su iPhone e iPad
Come abilitare la Dark Mode sul tuo iPhone
Come cambiare o rimuovere SIM PIN code su Android
Usa ClearType Text Tuner in Windows 10 per aumentare la leggibilità del testo
4 modi per aprire le Impostazioni dell'iPhone -
Cambia la lingua di visualizzazione sul tuo Mac dall'inglese a un'altra lingua
Il tuo Android ha NFC?Scopri come attivarlo
Come cambiare il formato dello screenshot su Android - PNG a JPG e indietro
Come creare, configurare e utilizzare una connessione VPN su iPhone (o iPad)
Come cambiare la lingua sul tuo Android phone
Come bloccare automaticamente Windows 10 con il tuo smartphone
La luce notturna di Windows 10: cosa fa e come usarla -
5 modi per configurare il funzionamento della ricerca di Windows 10
Come disabilitare le richieste di feedback di Windows in Windows 10
