Risolto il problema con Apex Legends incapace di connettersi ai server EA
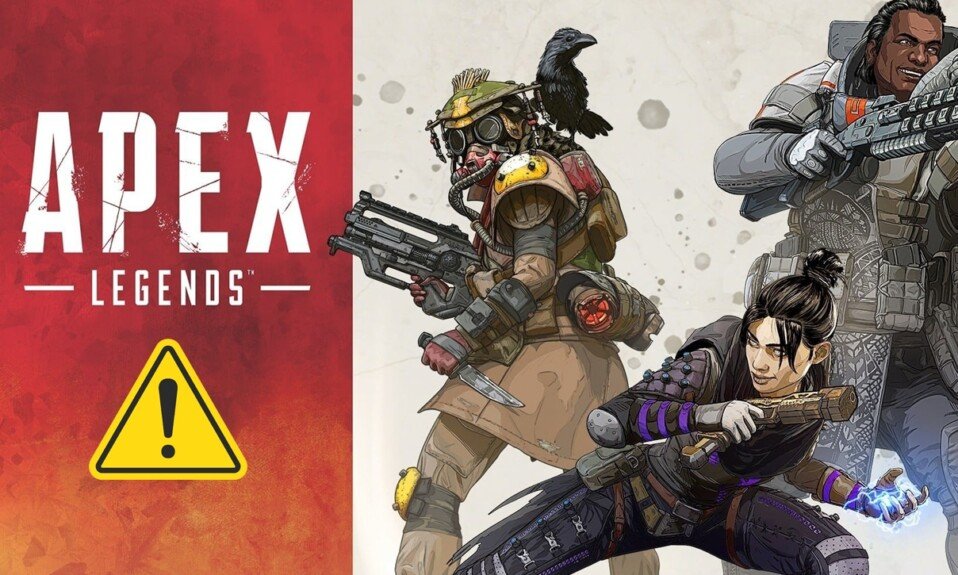
Apex Legends è un divertente videogioco online(online video game) preferito dai giocatori di tutto il mondo. Puoi trascorrere il tuo tempo libero(leisure time) giocando a questo gioco avventuroso. Tuttavia, molti utenti affrontano Apex incapace di connettere errori durante il gioco. Se anche tu stai affrontando lo stesso errore, allora sei nel posto giusto! Portiamo una guida perfetta che ti aiuterà a correggere Apex Legends incapace di connettersi all'errore del server EA . (EA server)Ci possono essere diversi motivi che lo causano, come ad esempio:
- Server EA offline
- Traffico di rete elevato sui server
- Problemi con le impostazioni del router o del router(router or router settings)
- Velocità di connessione Internet(internet connection speed) inadeguata
- Blocca con Windows Firewall
- Sistema operativo Windows obsoleto
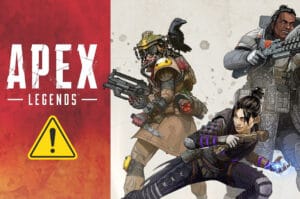
Come risolvere Apex Legends incapace di connettersi ai server EA(How to Fix Apex Legends Unable to Connect to EA Servers)
Nota:(Note: ) prima di provare i metodi discussi in questo articolo, controlla lo stato del server(Server status ) del gioco sul sito ufficiale di Apex Legends(Apex Legends official website) , come mostrato.
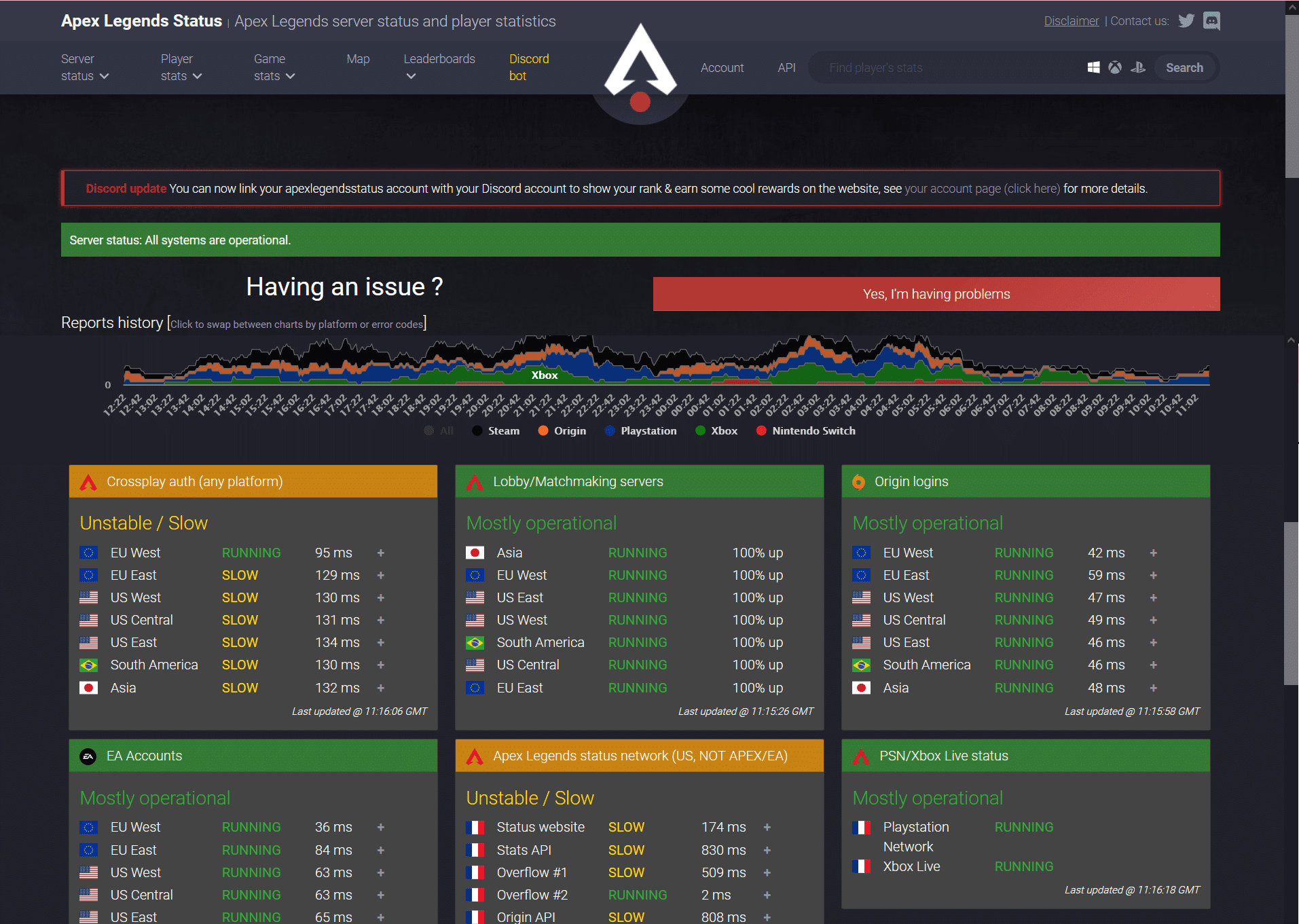
Controlli preliminari per risolvere Apex Legends Impossibile collegare il problema
(Preliminary Checks to Fix Apex Legends Unable to Connect Issue
)
Prima di iniziare con la risoluzione dei problemi,
- Garantire una connettività Internet stabile(Ensure stable internet connectivity) . Se necessario, utilizzare una connessione ethernet(ethernet connection) al posto di una rete wireless(wireless network) . Leggi anche Come(How) risolvere i problemi di connettività di rete(Troubleshoot Network Connectivity Problems) su Windows 10 .. Leggi anche Come(How) risolvere i problemi di connettività di rete(Troubleshoot Network Connectivity Problems) su Windows 10 ..
- Riavvia il PC(Restart your PC) per eliminare piccoli problemi.
- Inoltre, riavvia o (restart or) ripristina il router(reset your router) , se necessario.
- Verifica i requisiti minimi di sistema(Check minimum system requirements) per il corretto funzionamento del gioco.
- Accedi come amministratore(Log in as an administrator) e quindi avvia il gioco. Se funziona, segui il Metodo 1(Method 1) per assicurarti che il gioco funzioni con privilegi di amministratore ogni volta che lo avvii.
Metodo 1: accedi a un altro gioco(Method 1: Log into Another Game)
A volte, un problema tecnico nel tuo account potrebbe impedirti di accedere o caricare il tuo gioco. Ciò limita la tua connessione con i server EA. Se hai un altro gioco EA(another EA game) sul tuo dispositivo, prova ad accedere al gioco con lo stesso account EA(EA account) .
- Se riesci ad accedere con successo a un altro gioco utilizzando lo stesso account EA(EA account) , significa che il problema non riguarda il tuo account EA(EA account) . In questo caso, implementa altri metodi discussi in questo articolo.
- Se riscontri lo stesso problema di caricamento con un altro gioco, significa che hai un problema con il tuo account EA(EA account) . Contatta l' assistenza EA(EA support) in questo caso.
Metodo 2: modificare le impostazioni di data e ora(Method 2: Change Date & Time Settings)
La tua connessione con il server di gioco(game server) sarà spesso interrotta quando hai impostazioni di data e ora(date and time settings) errate . È possibile che tu abbia modificato la data e l'ora(date and time) normali per modificare le impostazioni di gioco, ma ti sia dimenticato di riportare l'impostazione alla normalità. Se questa è la situazione, qualsiasi differenza di orario tra la console e l'intervallo di tempo del server EA(console and EA server time frames) comporterà interruzioni nella connessione di rete(network connection) . Quindi(Hence) , segui sempre l'impostazione automatica di data e ora(date and time) invece della configurazione manuale per risolvere il problema dell'impossibilità di connessione di Apex Legends con il server EA:
1. Premere contemporaneamente i tasti Windows + I keys per aprire le Impostazioni di Windows(Windows Settings) .
2. Fare clic su Ora e lingua(Time & Language) , come evidenziato.

3. Attivare l'interruttore per Imposta (On)ora automaticamente(Set time Automatically) , come mostrato.

4. Riavvia il PC e riavvia il gioco.
Leggi anche: (Also Read:) Consenti o impedisci agli utenti(Allow or Prevent Users) di modificare la data e l'ora(Date and Time) in Windows 10
Metodo 3: chiudi tutte le applicazioni in background(Method 3: Close All Background Applications)
Potrebbero esserci molte applicazioni eseguite in background. Ciò aumenterà l' utilizzo della CPU e della memoria(CPU and memory usage) , influenzando così le prestazioni del gioco e del PC. Segui i passaggi indicati di seguito per correggere Apex Legends incapace di connettersi chiudendo le attività in background:
1. Premere il tasto Windows(Windows key) , digitare task manager e fare clic su Apri(Open) .

2. Qui, nella scheda Processi(Processes) , cerca le attività non necessarie in(unnecessary tasks) esecuzione in background.
Nota(Note) : preferire la selezione di programmi di terze parti ed evitare di selezionare i servizi Windows e Microsoft(selecting Windows and Microsoft services) .
3. Fare clic con il pulsante destro del mouse sull'app in esecuzione ((app) ad es . Google Chrome ) e selezionare Termina attività(End task) come illustrato di seguito.
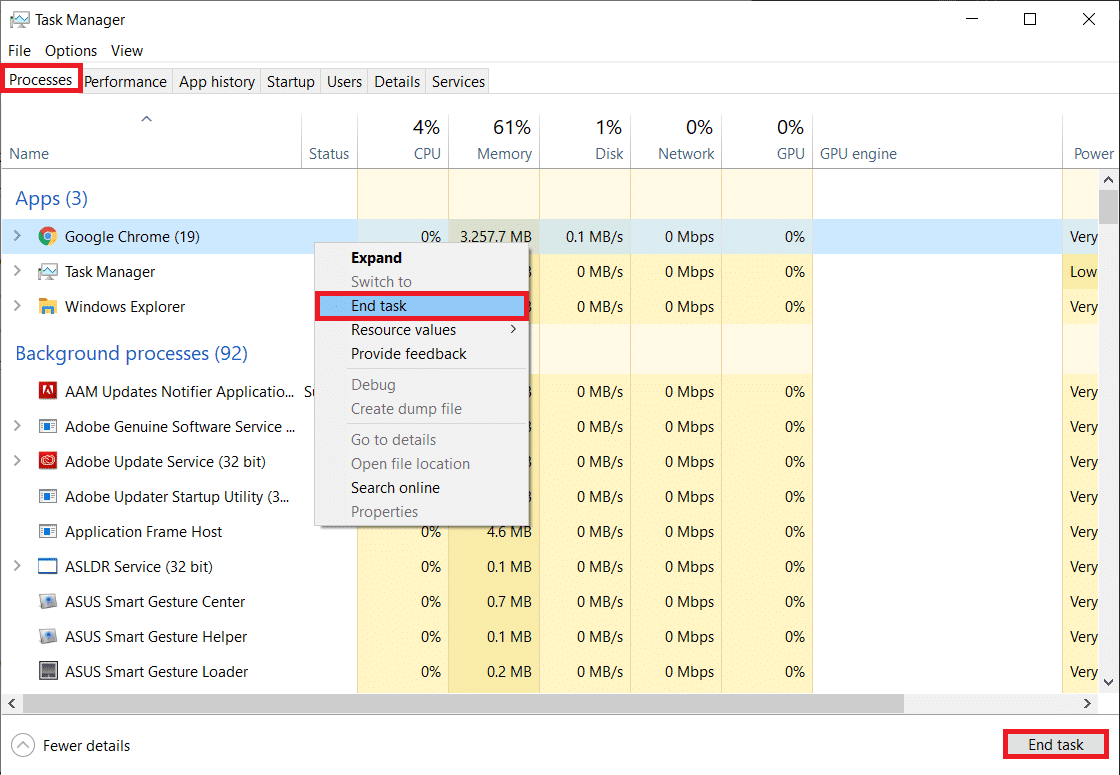
Metodo 4: aggiorna il gioco Apex Legends(Method 4: Update Apex Legends Game)
È sempre essenziale che il gioco esegua l'ultima versione per evitare conflitti. Pertanto, dopo un aggiornamento, potresti essere in grado di correggere l'errore di impossibilità di connessione di Apex Legends . Di solito, gli aggiornamenti verranno impostati automaticamente. Tuttavia, se hai qualche problema o problema tecnico(issue or glitch) con il tuo gioco, devi aggiornarlo manualmente.
Nota:(Note:) segui i passaggi in base alla piattaforma di gioco(gaming platform) . Abbiamo utilizzato Steam Client a scopo illustrativo.
Se è disponibile un nuovo aggiornamento per il tuo gioco, verrà visualizzato nella home page di Steam(Steam home page) stessa. Basta fare clic sul pulsante AGGIORNA(UPDATE) mostrato evidenziato.

Inoltre, segui questi passaggi per abilitare la funzione di aggiornamento automatico per i giochi Steam :
1. Avvia Steam e vai a LIBRERIA(LIBRARY) , come mostrato.

2. Quindi, fai clic con il pulsante destro del mouse sull'opzione Gioco(Game) e seleziona Proprietà....(Properties… )

3. Ora passa alla scheda AGGIORNAMENTI e seleziona (UPDATES )Mantieni sempre aggiornato questo gioco(Always keep this game updated) dal menu a discesa AGGIORNAMENTI AUTOMATICI , come illustrato di seguito.(AUTOMATIC UPDATES)

Dopo l'aggiornamento, controlla se il problema di connessione al server di gioco(game server connection issue) è stato risolto. In caso contrario, prova la correzione successiva.
Leggi anche:(Also Read:) Dove sono installati i giochi Steam?
Metodo 5: aggiorna Windows(Method 5: Update Windows)
Se non utilizzi il tuo PC nella sua versione aggiornata, i file nel sistema non saranno compatibili con i file di gioco e l' errore Apex non sarà in grado di connettersi. Ecco come aggiornare il sistema operativo Windows :
1. Premere il tasto Windows(Windows key) , digitare Verifica aggiornamenti(Check for updates) nella barra di ricerca(Search Bar,) e fare clic su Apri(Open) .
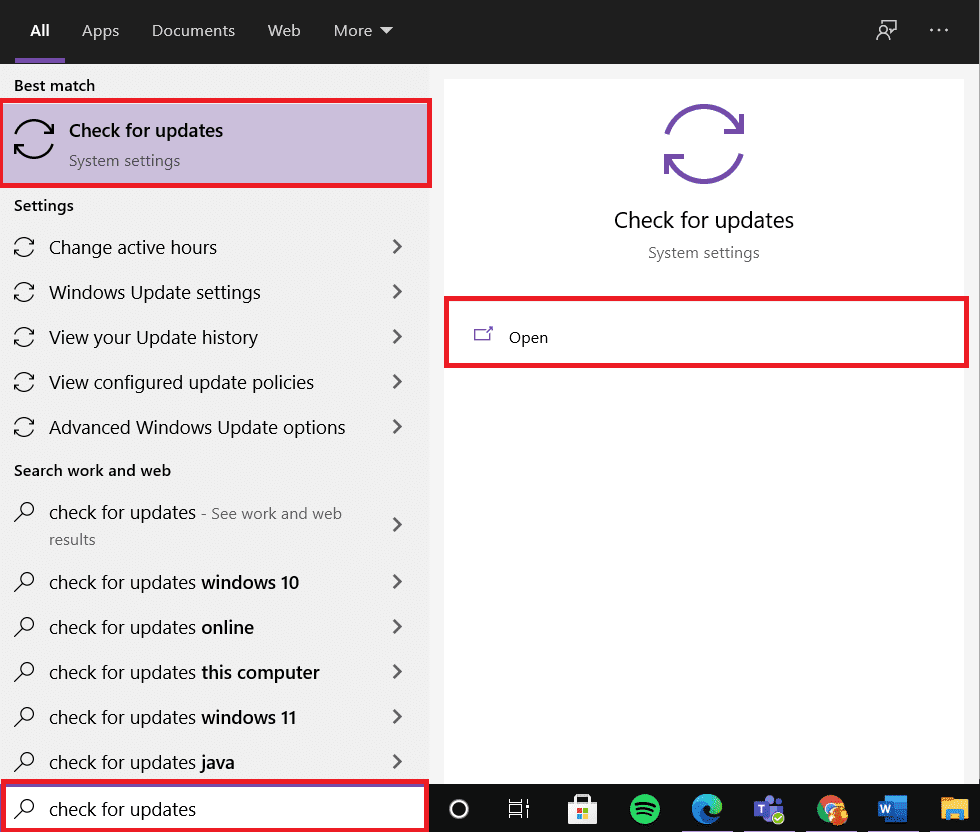
2. Fare clic sul pulsante Verifica aggiornamenti(Check for Updates) dal pannello di destra.

3A. Fare clic su Installa ora(Install Now) per scaricare e installare l'ultimo aggiornamento disponibile.
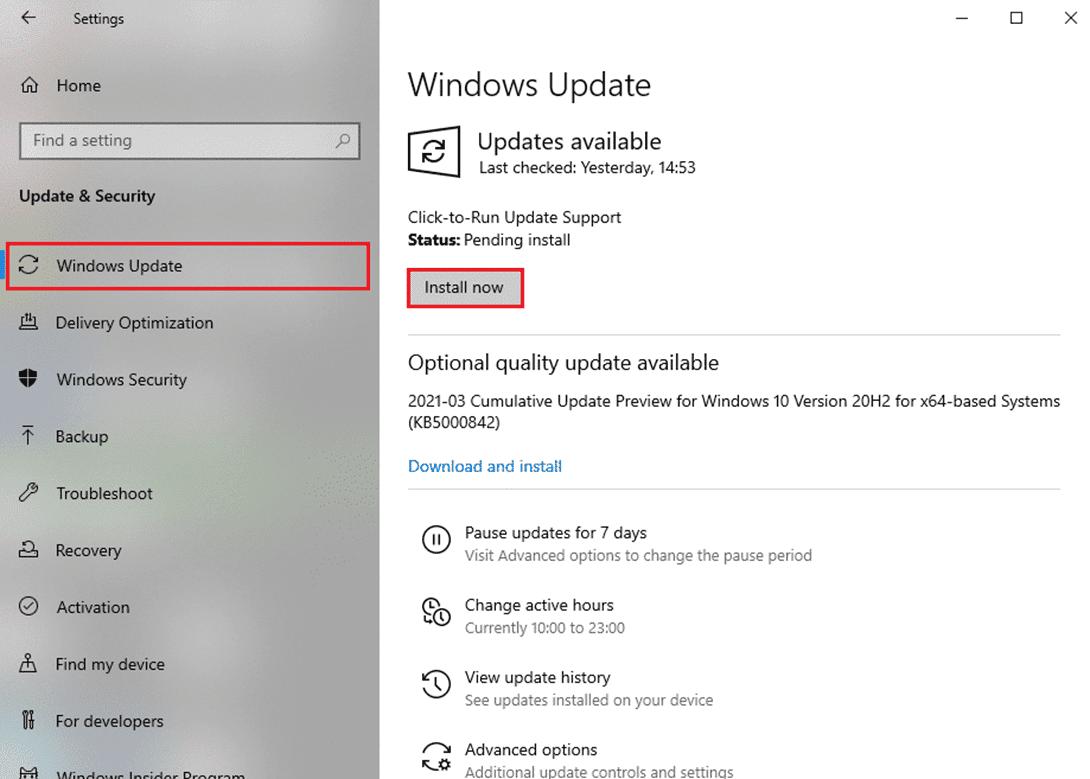
3B. Se il tuo Windows è già aggiornato, mostrerà il messaggio Sei aggiornato(You’re up to date) .

4. Riavvia il tuo PC Windows(Windows PC) e controlla se il problema è stato risolto ora.
Metodo 6: Consenti gioco tramite Windows Defender Firewall
(Method 6: Allow Game Through Windows Defender Firewall
)
Windows Defender Firewall funge da filtro nel sistema. Esamina le informazioni che arrivano al tuo PC Windows(Windows PC) e potenzialmente blocca i dettagli dannosi che vengono inseriti in esso. Tuttavia, alcuni programmi vengono bloccati anche dal Firewall . Pertanto(Hence) , ti consigliamo di aggiungere un'eccezione del gioco da consentire attraverso il firewall come spiegato di seguito:
1. Digita Windows Defender Firewall nella barra di ricerca di Windows(Windows search) e aprilo dai risultati della ricerca, come mostrato.

2. Qui, fai clic su Consenti un'app o una funzionalità tramite Windows Defender Firewall(Allow an app or feature through Windows Defender Firewall) .

3. Quindi, fare clic su Modifica impostazioni(Change settings) e selezionare le caselle contrassegnate come Dominio, Privato e Pubblico(Domain, Private & Public) per Apex Legends per consentirlo tramite il firewall.
Nota:(Note:) puoi fare clic su Consenti un'altra app...(Allow another app… ) per sfogliare il gioco se non è visibile(t visible) nell'elenco.

4. Infine, fare clic su OK per salvare le modifiche e riavviare(restart) il dispositivo.
In alternativa, leggi la nostra guida su Come disabilitare (How)Windows 10 (Disable Windows 10) Firewall per disabilitarlo temporaneamente durante il gioco.
Metodo 7: elimina la cache di gioco e i file temporanei
(Method 7: Delete Game Cache & Temp Files
)
Se il tuo computer ha file di configurazione e impostazione(configuration and setting files) danneggiati , potresti riscontrare un errore di impossibilità di connessione di Apex Legends . Tuttavia, puoi eliminare i file di configurazione danneggiati eliminando i dati dalla cartella Dati app e Dati app locali(App Data and Local App Data folder) come segue:
1. Nella casella di ricerca di Windows(Windows Search box) , digitare %appdata% e fare clic su Apri(Open ) per avviare la cartella AppData Roaming .

2. Cerca nella cartella (folder)Apex Legends e fai clic con il pulsante destro del mouse su di essa. Quindi, seleziona Elimina(Delete) , come mostrato.
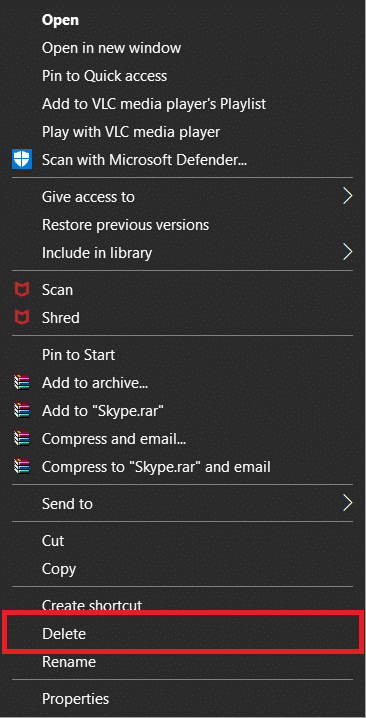
3. Ancora una volta, premi il tasto Windows(Windows key) , digita %LocalAppData% e fai clic su Apri(Open ) per accedere alla cartella AppData Local .
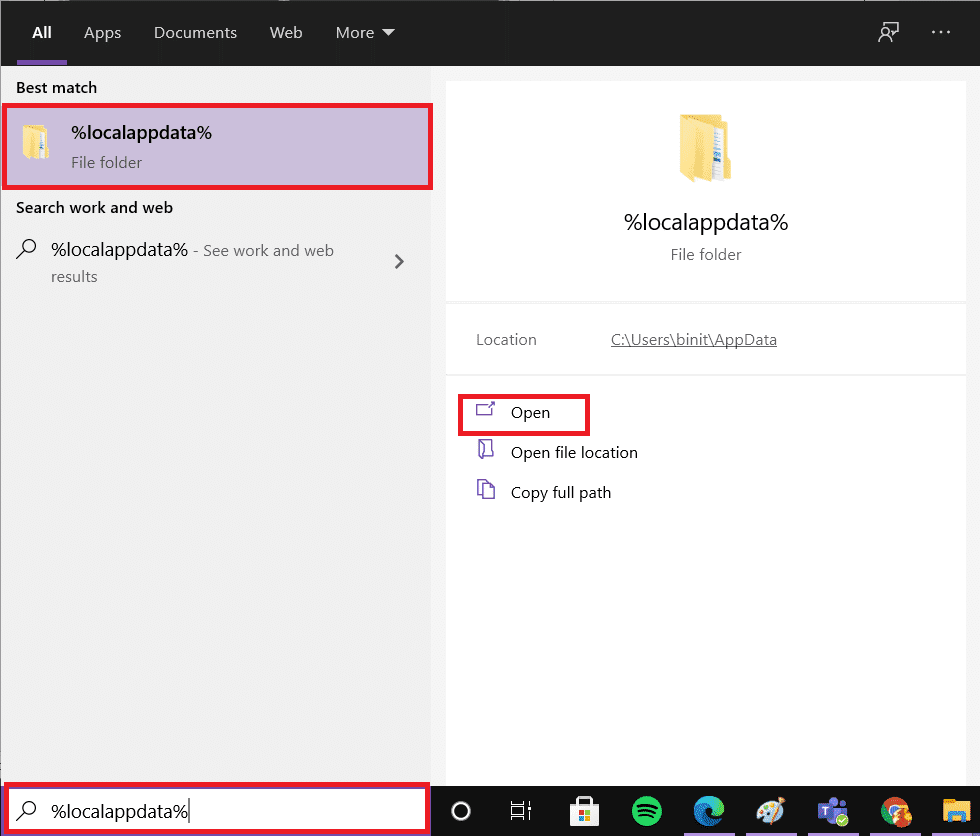
4. Cerca la cartella (folder)Apex Legends e fai clic con il pulsante destro del mouse su di essa . Quindi seleziona Elimina(Delete) , come in precedenza.
Dopo aver svuotato la cache di gioco(game cache) , puoi eliminare i file temporanei di sistema seguendo i passaggi 5-8.
5. Cerca %temp% nella barra di ricerca(Search Bar, ) e fai clic su Apri(Open) , come mostrato.

6. Qui, seleziona tutti i file e le cartelle(files and folders) premendo contemporaneamente i Ctrl + A keys , quindi fai clic con il pulsante destro del mouse sui file selezionati.
7. Selezionare l' opzione Elimina(Delete ) per rimuovere tutti i file temporanei.

8. Infine, vai su Desktop e fai clic con il pulsante destro del mouse su Cestino. (Recycle Bin. )Seleziona l'opzione Svuota cestino(Empty Recycle Bin) per eliminare definitivamente i dati dal tuo PC Windows.

Metodo 8: disabilitare il client VPN(Method 8: Disable VPN Client)
Se stai utilizzando un client VPN(VPN client) , prova a disabilitarlo o disinstallarlo completamente dal sistema e controlla se l'errore Apex Impossibile connettersi è stato corretto o meno.
1. Fare clic su Start e digitare Impostazioni VPN(VPN settings) , quindi fare clic su Apri(Open) .
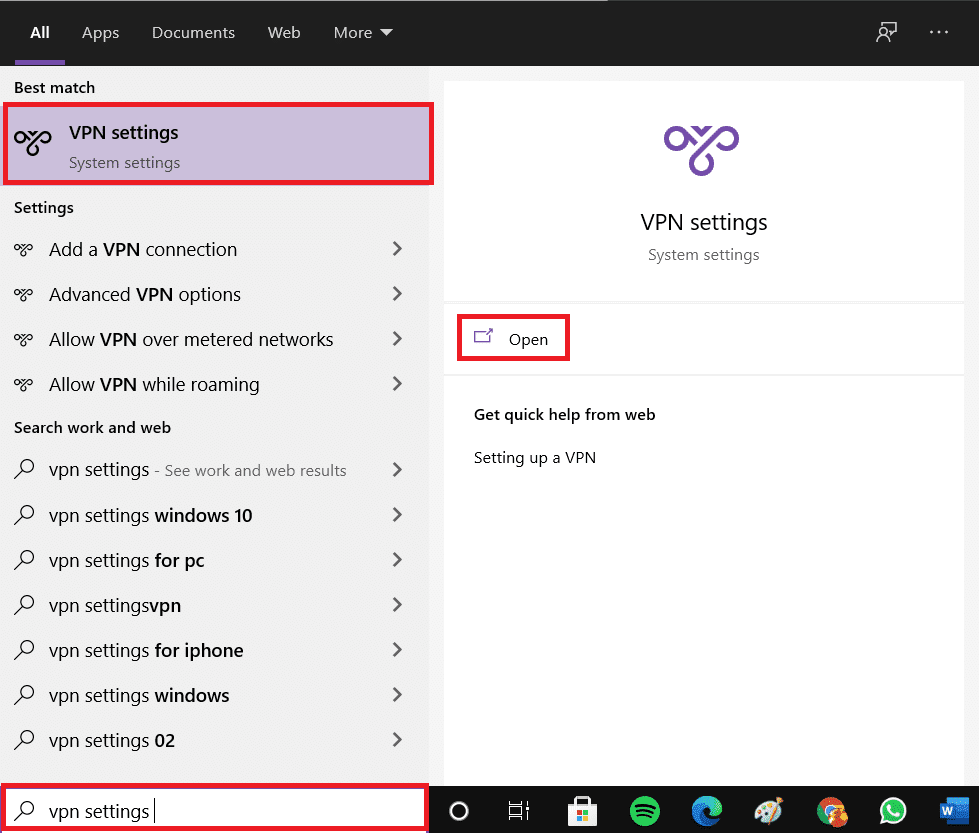
2. Qui, disattiva la VPN nelle Opzioni avanzate(Advanced Options) , come mostrato.
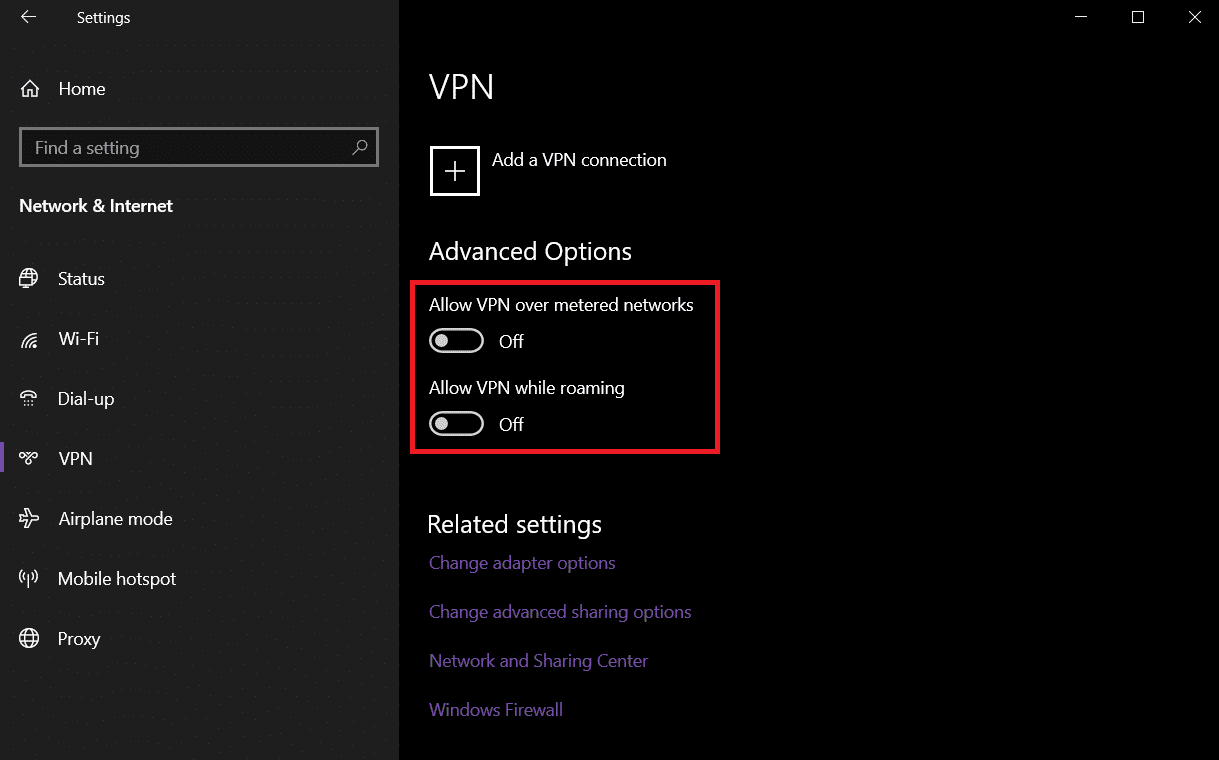
Leggi anche:(Also Read:) Come configurare una VPN su Windows 10
Metodo 9: modificare l'impostazione del server DNS(Method 9: Change DNS Server Setting)
È possibile risolvere il problema dell'impossibilità di connettersi ai server EA Apex(Apex issue) modificando le impostazioni DNS , come discusso di seguito:
1. Premi il tasto Windows , digita Stato (Status,)rete(Network) e fai clic su Apri(Open) .
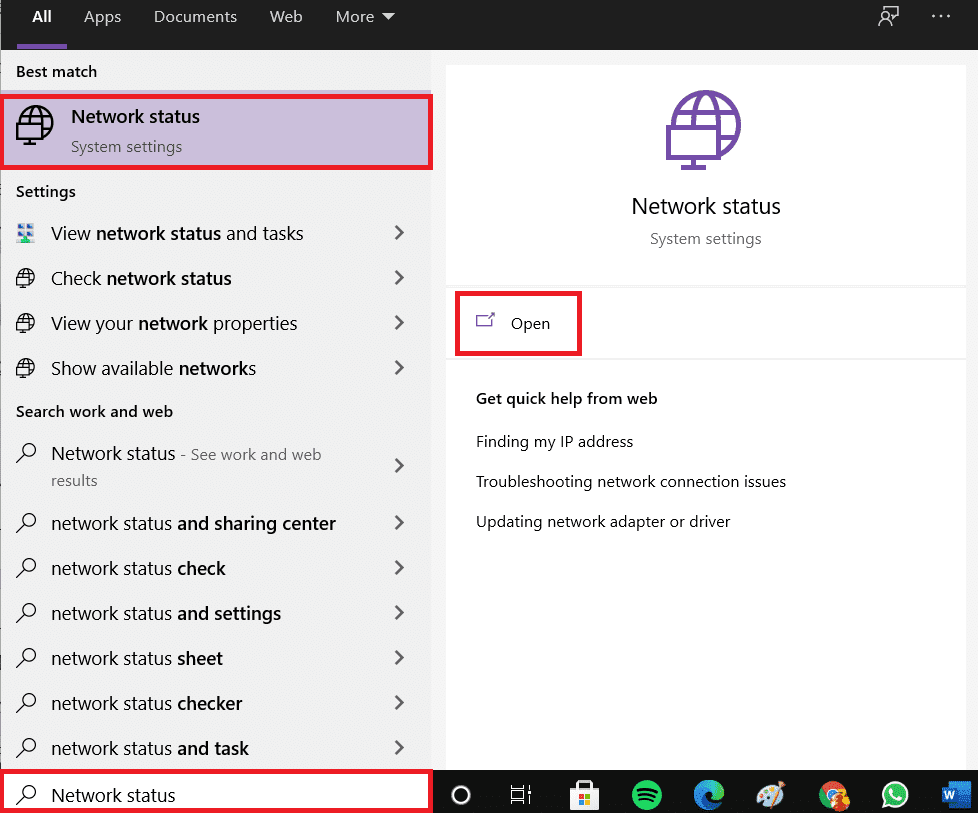
2. Ora vai a Modifica opzioni adattatore.(Change adapter options. )
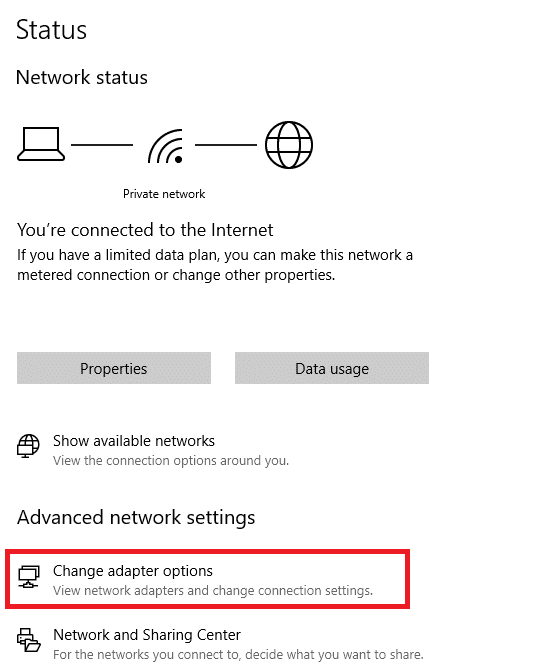
3. Qui, fai clic con il pulsante destro del mouse sulla tua connessione di rete(network connection ) (es. Wi-Fi ) e fai clic su Proprietà(Properties) , come mostrato.

4. Nella finestra Proprietà (Properties)Wi-Fi , selezionare (Wi-Fi) Internet Protocol Version 4(TCP/IPv4) e fare clic su Proprietà.(Properties.)
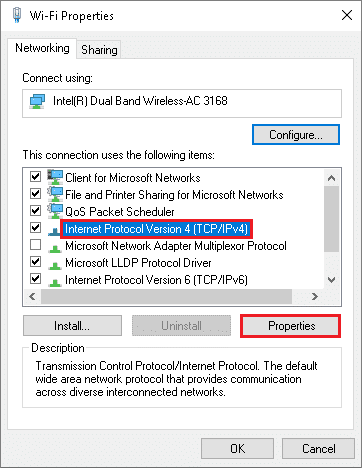
5. Selezionare l'opzione Usa i seguenti indirizzi del server DNS.(Use the following DNS server addresses option. )
6. Quindi, inserisci i valori sotto indicati nei campi indicati come mostrato.
Server DNS preferito: 8.8.8.8 (Preferred DNS server: 8.8.8.8)
Server DNS alternativo: 8.8.4.4(Alternate DNS server: 8.8.4.4)
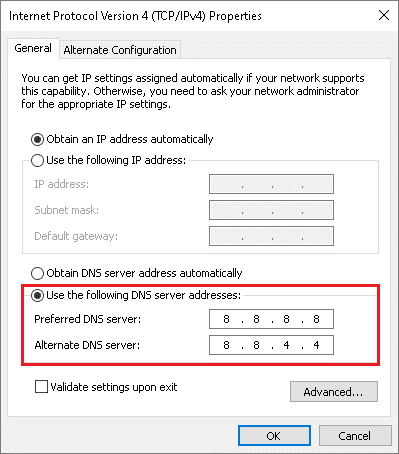
7. Quindi, seleziona Convalida impostazioni all'uscita(Validate settings upon exit) e fai clic su OK .
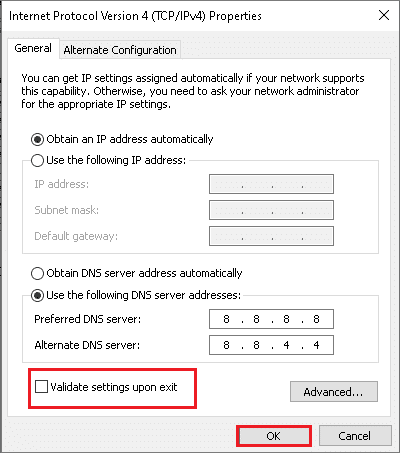
Metodo 10: contattare EA per il supporto tecnico(Method 10: Contact EA for Technical Support)
Se continui a riscontrare il suddetto errore, l'ultima opzione è contattare EA per il supporto tecnico. Contattali visitando il loro sito Web ufficiale(official website) e potresti ricevere assistenza entro 25 minuti dalla query in tempo reale.
Consigliato:(Recommended:)
- Risolvi il problema con lo (Fix)schermo nero(Black Screen) di Windows 11 con il cursore(Cursor Issue)
- Come scaricare giochi Steam(Download Steam Games) su disco rigido esterno(External Hard Drive)
- Correggere il codice di errore MHW 50382-MW1
- Come cambiare il nome dell'evocatore di League(Change League) Of Legends(Legends Summoner Name)
Ci auguriamo che tu possa correggere Apex Legends incapace di connettersi(fix Apex Legends unable to connect) all'errore EA Server nei PC (to EA Server)Windows 10 . Facci sapere quale metodo ha funzionato meglio per te. Inoltre, se hai domande o suggerimenti su questo articolo, sentiti libero di lasciarli nella sezione commenti qui sotto.
Related posts
Risolto il problema con l'impossibilità di connettersi ai server EA in Windows 11
Fix League di Legends Black Screen in Windows 10
Fix Avast Blocking League di Legends (LOL)
Fix League di Legends Frame Drops
Fix League di Legends Slow Download Problem
Fix USB Keeps Disconnecting and Reconnecting
Come Fix Windows Update Error 80072ee2
Risolti i problemi audio di League of Legends
Fix Unable per installare Network Adapter Error Code 28
9 Ways a Fix Twitter Videos Non giocando
Fix Computer non riconoscendo iphone
Fix Computer Wo Non andare a Sleep Mode in Windows 10
Fix Computer non inizia fino a riavviare più volte
Fix Alt+Tab non funziona in Windows 10
Fix Windows 10 Taskbar non si nasconde
Fix Apex Legend non si aprirà su PC
Fix Task Host Window Prevents Shut Down in Windows 10
COME Fix Firefox Non giocare Videos (2021)
Fix Network Adapter Error Code 31 in Device Manager
Fix Host Process per Windows Services ha smesso di funzionare
