Dove sono installati i giochi di Steam?
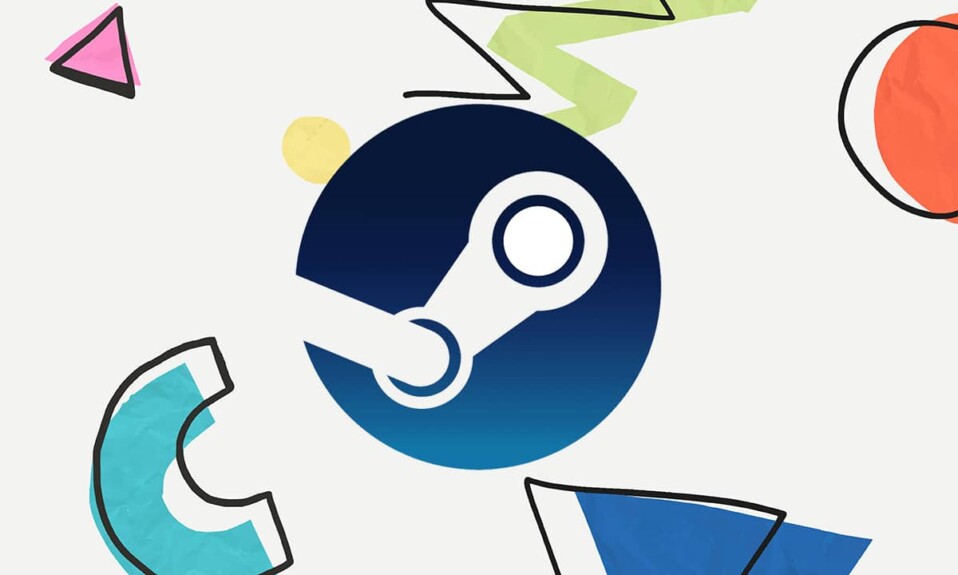
Steam è una popolare piattaforma di distribuzione di giochi online(online game distribution platform) sviluppata da Valve . È utilizzato da tutti i giocatori su PC grazie alla sua collezione di oltre 30.000 giochi. Con questa enorme libreria disponibile con un solo clic, non è più necessario andare da nessun'altra parte. Quando installi un gioco dal negozio di Steam(Steam store) , installa i file di gioco locali sul tuo disco rigido per garantire una bassa latenza per le risorse di gioco, quando necessario. Conoscere la posizione di questi file può essere vantaggioso per la risoluzione dei problemi relativi al gioco. Se(Whether) modificare un file di configurazione(configuration file) , spostare o eliminare file di gioco, dovrai accedere ai file sorgente del gioco(game source) . Quindi oggi impareremo dove sono Steamgiochi installati e come trovare la cartella Steam e i file di gioco(Steam folder and game files) in Windows 10 .

Dove sono installati i giochi di Steam?(Where Are Steam Games Installed? )
Esistono percorsi di cartella su piattaforme diverse in cui sono archiviati i file di gioco, per impostazione predefinita(by default) . Questi percorsi possono essere modificati dalle impostazioni di Steam o durante l'installazione dei giochi. È possibile accedere a diverse posizioni predefinite(Different default) immettendo il seguente percorso file in Esplora file(File Explorer) :
- Sistema operativo Windows:(Windows OS: ) X: Programmi (x86) Steamsteamapps comuni
Nota:(Note:) qui X indica la posizione della partizione dell'unità(drive) in cui è installato il gioco.
- MacOS: ~/Library/Application Support/Steam/steamapps/common
- Sistema operativo Linux:(Linux OS: ) ~/.steam/steam/SteamApps/common/
Come trovare i file di gioco di Steam su Windows 10
(How to Find Steam Game Files on Windows 10
)
Esistono quattro modi in cui puoi trovare la cartella(Steam folder) Steam e i file di gioco Steam(Steam game) , come spiegato di seguito.
Metodo 1: utilizzo della barra di ricerca di Windows
(Method 1: Using Windows Search Bar
)
La ricerca di Windows(Windows search) è un potente strumento per trovare qualsiasi cosa sul tuo PC Windows. Basta(Just) , segui i passaggi indicati per trovare dove sono installati i giochi Steam sul tuo (Steam)desktop o laptop(desktop or laptop) Windows 10 :
1. Fare clic su Digita qui per cercare(Type here to search) dall'estremità sinistra della barra(Taskbar) delle applicazioni .
2. Digita steam e fai clic sull'opzione Apri posizione file(Open file location) , come evidenziato.

3. Quindi, fai clic con il pulsante destro del mouse sul collegamento di Steam(Steam shortcut ) e seleziona l'opzione Apri posizione file(Open file location) , come illustrato.

4. Qui, trova e fai doppio clic sulla cartella steamapps .

5. Fare doppio clic sulla cartella comune . (common)Tutti i file di gioco verranno elencati qui.
Nota:(Note:) questa è la posizione predefinita(default location) dei file di gioco di Steam(Steam game) . Se hai cambiato la directory(installation directory) di installazione durante l'installazione del gioco, dovresti passare a quella particolare directory per accedere ai file di gioco.

Leggi anche:(Also Read: ) Come risolvere nessun suono sui giochi Steam
Metodo 2: utilizzo della cartella Libreria di Steam(Method 2: Using Steam Library Folder)
Steam PC Client è dotato di molte opzioni utili che potrebbero aiutarti a determinare dove sono installati i giochi Steam sul tuo computer come Steam Library .
1. Premi il tasto Windows(Windows key) , digita steam e premi Invio(Enter) per aprire l'applicazione desktop Steam .

2. Fai clic sull'opzione Steam nell'angolo(corner and select) in alto a sinistra e seleziona Impostazioni(Settings) , come illustrato di seguito.

3. Nella finestra Impostazioni , fare clic sul menu (Settings)Download(Downloads) nel riquadro a sinistra.
4. Nella sezione Librerie di contenuti(Content Libraries ) , fare clic su CARTELLE DELLA LIBRERIA DI STEAM(STEAM LIBRARY FOLDERS) , come illustrato di seguito.

5. Nella nuova finestra intitolata STORAGE MANAGER , scegli il Drive su cui è installato il gioco.
6. Ora, fai clic sull'icona a forma di ingranaggio(gear icon) e seleziona Sfoglia cartella(Browse Folder) , come mostrato.

7. Fare doppio clic sulla cartella comune (common) e sfogliare(folder and browse) l'elenco dei giochi installati(installed games) nella cartella per trovare i file di gioco richiesti.

Metodo 3: sfogliare i file locali di Steam(Method 3: Browsing Steam Local Files)
Puoi anche scoprire dove sono installati i giochi Steam sul tuo computer utilizzando la Libreria client (Client Library)per PC Steam(Steam PC) , come spiegato di seguito.
1. Avvia l'applicazione Steam e passa alla scheda LIBRERIA .(LIBRARY)
2. Scegli qualsiasi gioco(Game) installato sul tuo computer dal riquadro di sinistra. Fare clic destro su di esso e selezionare Proprietà...(Properties…) opzione, come illustrato di seguito.

3. Quindi, fare clic sul menu FILE LOCALI dal (LOCAL FILES)riquadro di sinistra e selezionare (pane and select) Sfoglia...(Browse…) come mostrato.

Lo schermo reindirizzerà automaticamente alla cartella in cui sono archiviati i file di gioco di questo particolare gioco.
Leggi anche:(Also Read:) Come aprire i giochi di (Games)Steam in modalità finestra(Windowed Mode)
Metodo 4: durante l'installazione di nuovi giochi(Method 4: While Installing New Games)
Ecco come trovare la cartella Steam(Steam folder) durante l'installazione di un nuovo gioco:
1. Apri l'applicazione Steam come indicato nel Metodo 2(Method 2) .
2. Fare clic sul gioco(Game) nel riquadro di sinistra e fare clic su Installa(Install) , come illustrato di seguito.

3A. Se hai già acquistato il gioco, sarà invece presente nella scheda BIBLIOTECA .( LIBRARY)
3B. Se stai acquistando un nuovo gioco, passa alla scheda NEGOZIO(STORE) e cerca il gioco(Game ) (es . Elder Scrolls V ).

4. Scorri verso il basso e fai clic su Aggiungi al carrello(Add to cart) . Dopo aver completato la transazione, ti verrà presentata la finestra Installa .(Install)
5. Modificare la directory di installazione(installation directory) dal campo Scegli percorso per l'installazione(Choose location for install) come mostrato. Quindi, fai clic sul pulsante NEXT> per installare il gioco.

6. Ora puoi andare in quella directory e aprire la cartella comune(common folder) per visualizzare i file di gioco, come indicato nel Metodo 1(Method 1) .
Consigliato:(Recommended:)
- Come controllare la generazione di processori Intel(Intel Processor Generation) del laptop
- Risolto il problema con Steam che continua a bloccarsi
- 5 modi per riparare il client di Steam
Ci auguriamo che questa guida sia stata utile e che tu abbia imparato dove sono installati i giochi Steam (where are Steam games installed) sul tuo PC(on your PC) . Facci sapere quale metodo hai trovato il migliore. Inoltre, forniscici il tuo prezioso feedback e suggerimenti(feedback and suggestions) nella sezione commenti(comment section) qui sotto. Fino ad(Till) allora, Game On!
Related posts
Come Fix No Sound su Steam Games
Come aprire Steam Games in Windowed Mode
Come eseguire il backup dei giochi Steam
Come Stream Origin Games su Steam
How to Fix Steam non scaricando giochi
Fix Could Non Connect allo Steam Network Error
Fix Fallout 76 Disconnected da Server
8 Ways a Fix Risk di Rain 2 Multiplayer non funziona
Fix ARK Unable a Query Server Info per Invite
Fix Steam ha problemi a connettersi ai server
Fix League di Legends Frame Drops
Come giocare ai giochi Steam di Kodi
5 Ways a Repair Steam Client (Refresh/Repair/Reinstall STEAM)
Fix Steam Keeps Crashing
5 Ways a Fix Steam Thinks Game è in esecuzione Issue
Fix IO.Netty.Channel.abstractChannel $ AnnotatedConnectException Error in Minecraft
Come utilizzare MAME per giocare Arcade Games su Windows PC
Fix Steam Application Load Error 3:0000065432
Correggi il codice di errore di Steam e502 l3 in Windows 10
Come verificare Integrity di Game Files su Steam
