Naviga più facilmente con la selezione intelligente del testo di Android e l'ingrandimento del testo selezionato
Per alcuni, specialmente quelli di noi nella banda che si avvicina alla collina, lavorare con i messaggi sui nostri telefoni può essere ingombrante. Poiché il testo stesso dello smartphone(smartphone text) , le voci del menu contestuale e tutti gli altri strumenti per lavorare con il testo sono così piccoli da rendere semplici attività, come selezionare un indirizzo o un numero di telefono(address or phone number) , copiarlo e quindi incollarlo nell'app di destinazione(target app) , non lo è solo difficile da vedere ma anche un po' difficile da manipolare.
La buona notizia è che, con funzionalità come Selezione intelligente del testo e Ingrandimento(Smart Text Selection and Text Magnification) del testo , le versioni successive di Android (versioni 8 e 9 o Oreo e Pie(Oreo and Pie) ) hanno trovato il modo di alleviare parte della noia.

Con Selezione intelligente del testo(Smart Text Selection) , ad esempio, quando selezioni del testo in un'app, ad esempio un indirizzo stradale(street address) nel browser, Android ti presenta una scorciatoia suggerita, in questo caso, l'opzione per trovare la posizione in Google Maps .
Smart Text funziona in diversi scenari, inclusa la navigazione verso app specifiche in base alle selezioni (numeri di telefono, indirizzo e-mail(email address) , indirizzi e nomi) da pagine Web, e-mail, Recenti, Notifiche(Notifications) e alcune altre schermate che visualizzano il testo(display text) .
Ingrandimento(Magnification) del testo (una funzionalità disponibile su iPhone da qualche tempo), d'altra parte, mostra semplicemente una rappresentazione ingrandita del testo che stai selezionando, mentre lo evidenzi, principalmente per rendere più facile vedere cosa(what ) stai trascinando dito sopra. Ci arriveremo tra un momento, ma prima diamo un'occhiata a diversi scenari di selezione intelligente del testo.
Selezione intelligente del testo: URL(Smart Text Selection: URLs)
Smart Text Selection è una funzionalità sempre attiva nelle ultime versioni di Android , Oreo (ver.8) e Pie (ver.9). In altre parole, è pronto per partire; non devi fare niente.
È così sottile, però; che non sapevo nemmeno che fosse lì, in attesa di semplificarmi un po' la vita. Tutto quello che dovevo fare era usarlo. Prima di scrivere questo articolo, ho parlato con diversi amici e colleghi che utilizzano smartphone Android ma non erano a conoscenza di questa piccola pratica funzionalità.
Iniziamo con la selezione degli URL.
Di solito, gli indirizzi Web sono già "caldi" o con collegamenti ipertestuali all'interno del codice di e-mail, pagine Web e la maggior parte degli altri documenti, principalmente perché quando si digita un URL , ad esempio, in Microsoft Outlook o Word , quel programma crea automaticamente il collegamento. Ma non è sempre così, specialmente nelle schermate di Rinvii e Notifiche(Notifications) di Android .
Prima dell'avvento della selezione intelligente del testo(Smart Text Selection) , per ottenere un URL dal documento che stai leggendo nella barra degli indirizzi(address bar) del browser in genere è necessario selezionarlo e copiarlo dalla posizione originale e quindi incollarlo nel browser, che su Android(Androids) , di ovviamente, di solito è Chrome .

Con Selezione intelligente del testo(Smart Text Selection) , tocca semplicemente due volte l' URL per selezionarlo, come mostrato sopra. Oltre alle tipiche opzioni di formato(Format) , taglia(Cut) , copia(Copy) e altre opzioni di testo selezionato, Android visualizza un collegamento per avviare il browser predefinito(default browser) .
Come il mio, il tuo è probabilmente Chrome . Toccando Chrome si apre il browser, che a sua volta naviga verso l'indirizzo selezionato, riducendo i passaggi da pochi a uno.
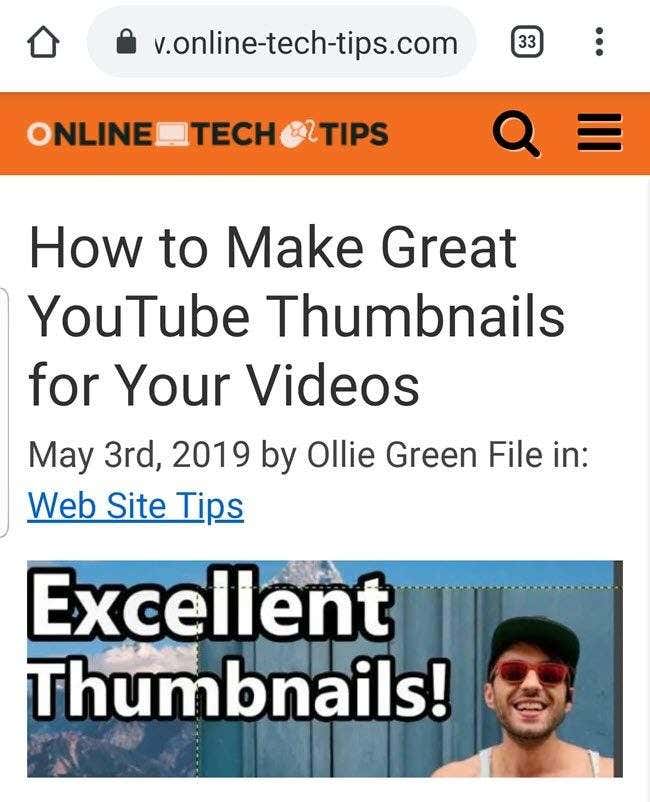
Selezione intelligente del testo: posizioni(Smart Text Selection: Locations)
Ottenere un indirizzo fisico da un documento su Google Maps e, a sua volta, visualizzare quell'indirizzo come posizione su una mappa comporta diversi passaggi. Con Selezione testo intelligente(Smart Text Selection) , quando selezioni un indirizzo in un'e-mail, in una pagina web, in un messaggio di testo, Recenti(Recent) o Notifica(Notification) , se Google Maps è l'unica applicazione di mappe(map application) sul tuo telefono, Android offre " Google Maps " come opzione nel pop-up menù.
Se sul tuo telefono è installata più di un'applicazione di mappatura , come la maggior parte dei dispositivi (mapping application)Android , otterrai una voce di menu "Mappa" più generica, come mostrato di seguito.

Toccando Mappa(Map) presenta tutte le app disponibili con funzionalità di mappatura.

Quello che succede dopo, ovviamente, dipende dalla scorciatoia dell'app(app shortcut) che tocchi. Se tocchi Google Maps , Android avvia l'app e cerca e visualizza la posizione.
( Suggerimento(Tip) : nota anche le opzioni " Solo(Just) una volta" e "Sempre" sotto le scorciatoie dell'app. Queste, ovviamente, essenzialmente chiedono se vuoi che la tua selezione qui diventi quella predefinita. Se, dopo aver selezionato un'app, scegli Sempre, non vedrai queste opzioni o questo passaggio nella procedura, di nuovo.
Ad esempio, se dovessi scegliere Google Maps , e quindi toccare Sempre(Always) , la prossima volta che effettui una selezione intelligente di testo(text selection) riguardante la mappatura degli indirizzi, invece della generica "Mappa", l' opzione del menu(menu option) a comparsa sarà Google Maps , eliminando così un altro passaggio o due.)

Selezione intelligente del testo: indirizzi e-mail(Smart Text Selection: Email Addresses)
La procedura di Smart Text Selection(Smart Text Selection procedure) per gli indirizzi e-mail(email address) è la stessa. Seleziona l' indirizzo e-mail(email address) nel browser, nell'e-mail o ovunque, e Android include l'opzione generica "E-mail" nel menu a comparsa.
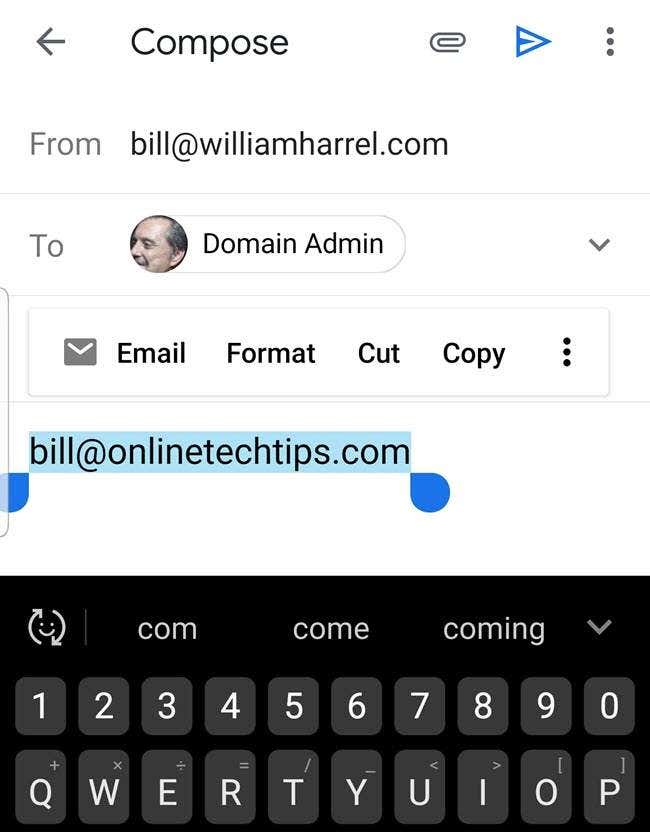
Toccando E-mail viene visualizzato un elenco delle app sul telefono in grado di inviare e ricevere e-mail, come mostrato qui.

Toccando il collegamento all'app(app shortcut) desiderato si avvia quel client di posta elettronica(email client) e viene generata una nuova e-mail, completa del campo "A" popolato con l'indirizzo selezionato all'inizio di questa procedura. (Anche qui, puoi dire ad Android di presentare il (Android)client di posta elettronica(email client) desiderato d'ora in poi scegliendo "Sempre" invece di "Solo una volta.")
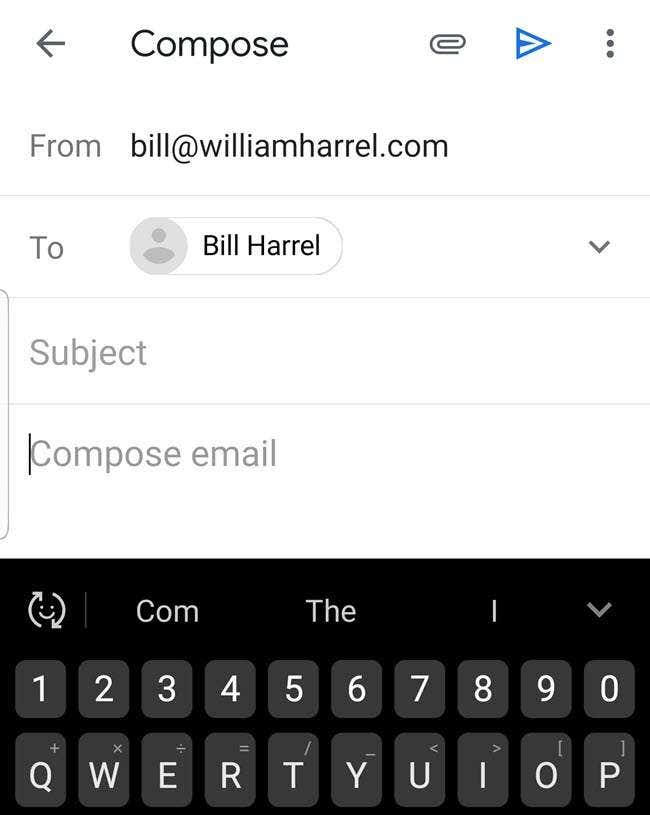
Selezione del testo semplificata(Text Selection Made Easy)
Infine, ecco un'opzione di selezione del testo(text selection option) che ho trovato utile. Non so voi, ma dopo tutti questi anni ho ancora problemi a manipolare quelle piccole maniglie di trascinamento blu per selezionare blocchi di testo. Non è che non posso spostarli dove voglio che vadano; è che non riesco a vedere cosa c'è sotto il mio dito, o cosa viene effettivamente selezionato, mentre trascino.
Android ha risolto questo problema ingrandendo il testo direttamente sotto e su entrambi i lati del mio polpastrello e visualizzandolo appena sopra, come mostrato qui.

Certo, non c'è nulla di sconvolgente(s nothing earth-shaking) qui, né è necessario apportare modifiche alle impostazioni affinché si verifichi. Francamente(Frankly) , però, dopo aver installato per la prima volta Android 9 e questo è iniziato a succedere, ho pensato che fosse una specie di problema tecnico, fino a quando non l'ho studiato. Questa funzione funziona praticamente ovunque sia possibile selezionare il testo, inclusi i campi di immissione del testo , come mostrato qui.(text input)

Lo trovo particolarmente utile durante la composizione di messaggi di testo. Rende la correzione, vedendo ciò che ho scritto, molto più semplice.
La capacità di manipolare il contenuto dello schermo con le dita è indubbiamente potente e piccole innovazioni come la selezione intelligente del testo(Smart Text Selection) e l'ingrandimento del testo selezionato sono solo piccoli esempi di ciò che gli sviluppatori possono e faranno. Tutto ciò che migliora la praticità e la produttività(convenience and productivity) , non importa quanto piccolo sia, è progresso.
Related posts
Aumenta la praticità e la produttività con la modalità Picture-in-Picture di Android
Come pianificare uno Text Message su Android
L'app non Open su Android? 10 Ways per fissare
Non può Send Text Messages From Android? 4 correzioni da provare
Come configurare e utilizzare Smart Lock su Android
7 migliori protezioni per schermo per Android and iPhone
Come Fix Sim non è stato predisposto sulla Error Android or iPhone
30 App Permissions evitare nei Android
Come Add Widgets su Android and iPhone
Come creare un Time-Lapse Video su Android
8 Best Apps per Download Movies per Free su Android (2021)
Il 9 Best Free Live Wallpaper Apps per Android
5 phones Best Android Gaming che vale la pena Buying nel 2021
5 Best Flashlight Apps per Android che sono al sicuro
Cos'è Digital Wellbeing per Android and How per usarlo
8 Best Android Video Player Apps
Come programmare i tag NFC utilizzando Android
Come visualizzare il tuo App Download History su iOS and Android
Il 5 Best Apps al limite Screen Time su iPhone and Android
Instagram Keeps Crashing su iPhone or Android? 8 correzioni da provare
