I messaggi di Instagram non vengono inviati? 7 soluzioni da provare
Hai problemi a inviare messaggi con l'app Instagram(having trouble sending messages with the Instagram app) sul tuo iPhone o telefono Android ? È probabile che un problema tecnico dell'app stia causando la mancata consegna dei tuoi messaggi. Ti mostreremo come risolverlo e altre cause del problema.
Altri motivi per cui non puoi inviare messaggi dal tuo account Instagram includono una connessione Internet inattiva, Instagram inattivo, la cache dell'app Instagram danneggiata, la versione dell'app obsoleta e altro ancora.

1. Assicurati che Internet funzioni
Uno dei motivi per cui non puoi inviare messaggi con Instagram è che la tua connessione Internet non funziona. Con una connessione inattiva, l'app non può connettersi ai server, non riuscendo a recapitare i tuoi messaggi.
Puoi controllare lo stato della connessione del tuo telefono aprendo il tuo browser web preferito e avviando un sito. Se il sito non si carica, la connessione ha un problema. Dovrai risolvere il problema(fix that problem) prima di poter iniziare a inviare messaggi con Instagram .
Puoi provare a risolvere il problema relativo a Internet sul telefono(resolve your phone internet problem) o chiedere aiuto al tuo fornitore di servizi Internet.
2. Controlla se Instagram è inattivo
Un altro motivo per cui non puoi inviare messaggi con Instagram è che la piattaforma non è disponibile(the platform is down) . Come molti altri servizi online, i server di Instagram possono subire un'interruzione, causando l'interruzione di tutte le sue funzionalità.
Puoi verificare se Instagram è effettivamente inattivo utilizzando un sito come Downdetector . Scoprirai se questa piattaforma di social media riscontra problemi su questo sito. Se Instagram è davvero inattivo, dovrai aspettare finché la società non ripristinerà i server.
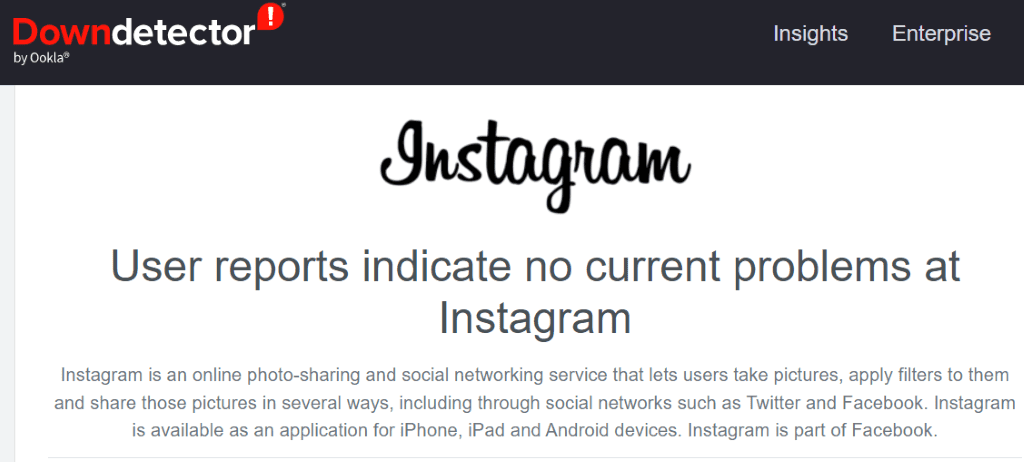
Nel frattempo, puoi utilizzare altre app di messaggistica istantanea(other instant messaging apps) per comunicare con i tuoi contatti.
3. Risolvi i problemi dei messaggi(Message Problems) di Instagram svuotando la cache
Instagram memorizza i file della cache sul tuo telefono per rendere più fluida la tua esperienza di utilizzo dell'app. Questi file a volte si danneggiano, rendendo l'app instabile. Questo potrebbe essere il motivo per cui non puoi inviare messaggi con l'app.
Fortunatamente, risolvere i problemi con i file di cache di un'app(resolving issues with an app’s cache files) è semplice poiché tutto ciò che devi fare è cancellare i file di cache difettosi. Questa operazione non eliminerà i tuoi dati nell'app né ti farà perdere altri elementi.
Tieni presente che puoi cancellare i file della cache di un'app solo sui dispositivi Android(clear an app’s cache files on Android devices) . L'iPhone non ti consente di eliminare i dati della cache di un'app; dovrai disinstallare e reinstallare l'app per farlo.
- Apri Impostazioni sul tuo telefono Android .
- Select Apps > App Gestione app in Impostazioni(Settings) .
- Scegli Instagram nell'elenco.
- Seleziona Utilizzo spazio di archiviazione.
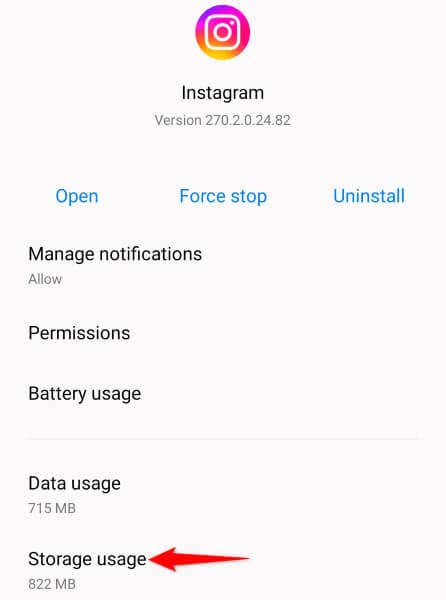
- Tocca Cancella(Tap Clear) cache per eliminare la cache di Instagram(Instagram) .
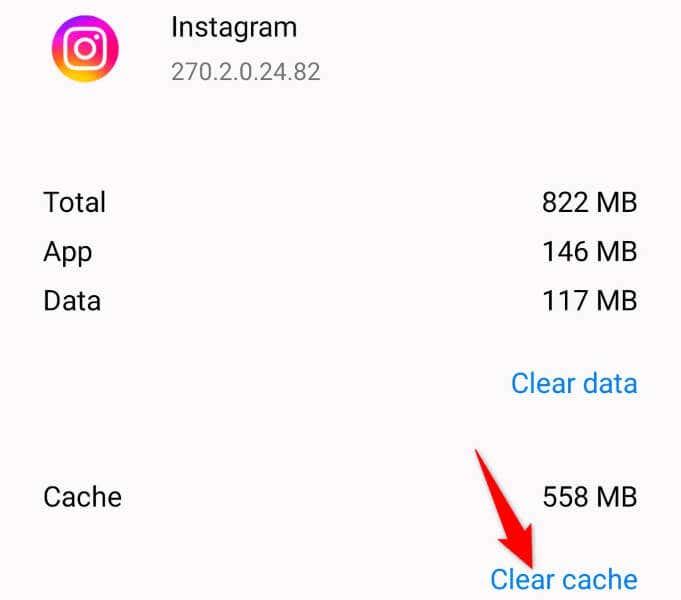
- Avvia l' app Instagram dal cassetto delle app o dalla schermata iniziale
4. Aggiorna Instagram(Update Instagram) sul tuo(Your) iPhone o telefono Android(Android Phone)
A volte, i bug di un'app ti impediscono di utilizzare determinate funzionalità. L'impossibilità di inviare messaggi con Instagram potrebbe essere il risultato di un problema nell'applicazione.
In questo caso, puoi ottenere le ultime correzioni di bug ed eventualmente nuove funzionalità aggiornando la tua app alla versione più recente(updating your app to the latest version) . Ciò ti garantisce di avere un'esperienza il più possibile priva di bug e di poter usufruire delle funzionalità più recenti e migliori dell'app sul tuo telefono.
Su Android
- Apri Google Play Store sul tuo telefono.
- Trova Instagram.
- Tocca Aggiorna(Tap Update) accanto all'app nei risultati di ricerca.
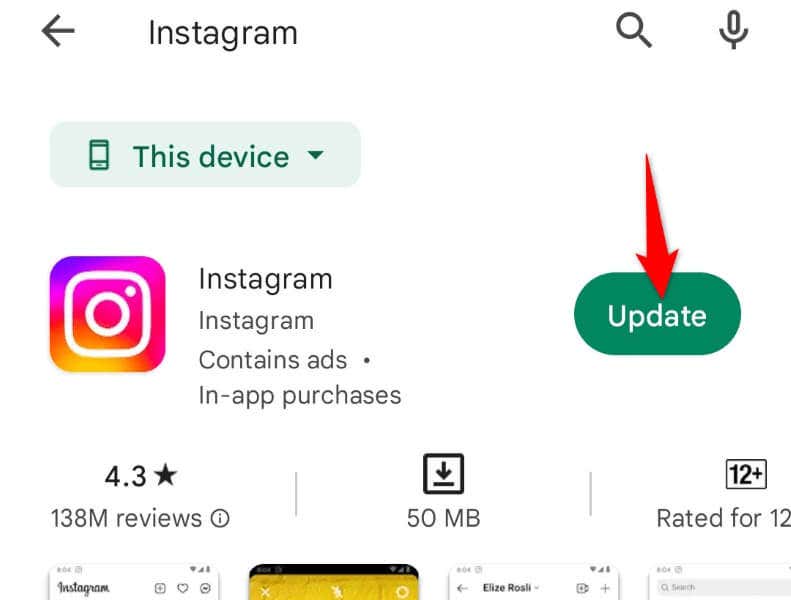
Sull'iPhone
- Avvia l'App Store sul tuo iPhone.
- Seleziona Aggiornamenti in basso.
- Scegli Aggiorna(Choose Update) accanto a Instagram nell'elenco.
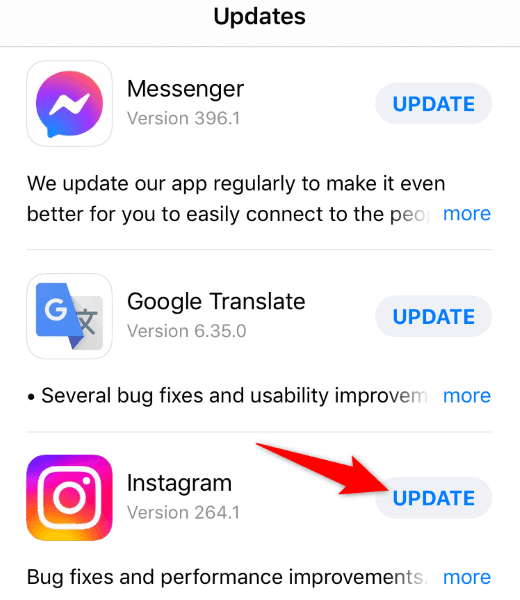
5. Esci e(Out) rientra nel(Back Into) tuo account nell'app Instagram(Instagram App)
Se ancora non riesci a inviare messaggi con Instagram , la sessione di accesso nell'app potrebbe presentare problemi. In questo caso, esci e accedi nuovamente al tuo account nell'app per risolvere il problema.
Avrai bisogno dei dettagli di accesso di Instagram(your Instagram login details) per accedere nuovamente all'account, quindi tienili a portata di mano.
- Avvia Instagram sul tuo telefono.
- Seleziona l'icona del tuo profilo nell'angolo in basso a destra.
- Scegli le tre linee orizzontali nell'angolo in alto a destra e seleziona Impostazioni(Settings) .
- Scorri(Scroll) verso il basso Impostazioni(Settings) e tocca Esci(Log) .
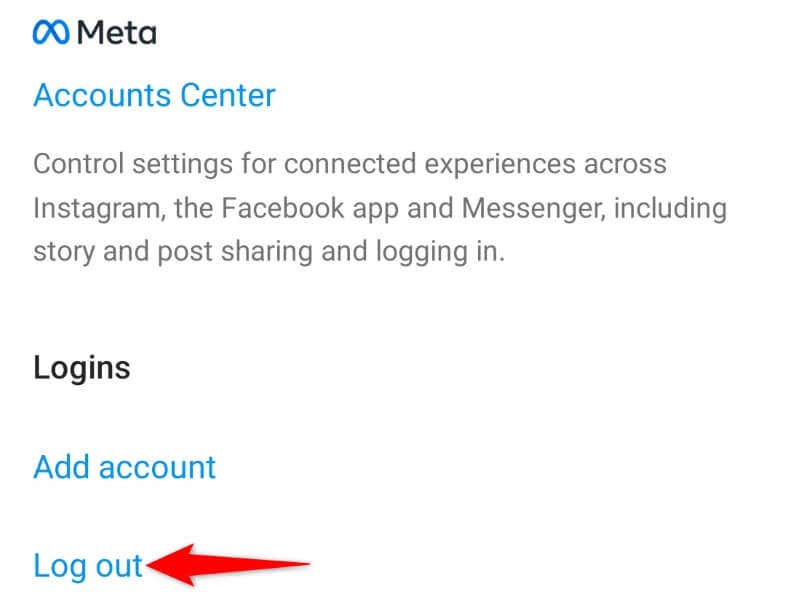
- Selezionare Non ora nel prompt.
- Chiudi(Close) e riapri Instagram , quindi accedi al tuo account.
6. Disinstalla e reinstalla Instagram(Reinstall Instagram) sul tuo(Your) telefono
Se uscire e rientrare non ha risolto il problema, rimuovi(remove) e reinstalla l' app Instagram sul tuo telefono. Ciò eliminerà i file esistenti dell'app dal tuo dispositivo, alcuni dei quali potrebbero essere danneggiati, risolvendo i problemi dell'app.
Ancora una volta, avrai bisogno del nome utente e della password di Instagram(Instagram) per accedere nuovamente al tuo account dopo aver reinstallato l'app, quindi tieni questi dettagli a portata di mano.
Su Android
- Avvia il cassetto delle app del tuo telefono, tocca e tieni premuto su Instagram e seleziona Disinstalla(Uninstall) .
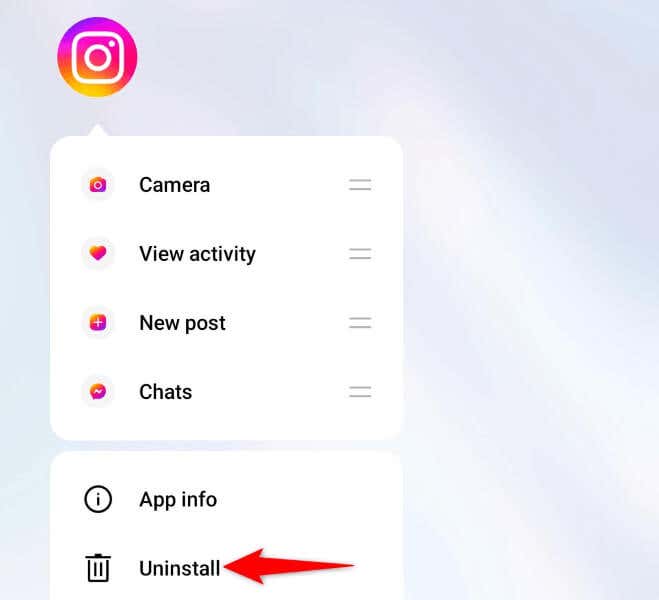
- Scegli Disinstalla(Choose Uninstall) nella richiesta di rimuovere l'app dal tuo telefono.
- Apri Play Store , trova Instagram e seleziona Installa(Install) .
Sull'iPhone
- Tocca(Tap) e tieni premuto su Instagram nella schermata iniziale.
- Scegli X(Choose X) nell'angolo in alto a sinistra dell'app.
- Selezionare Elimina nel prompt.
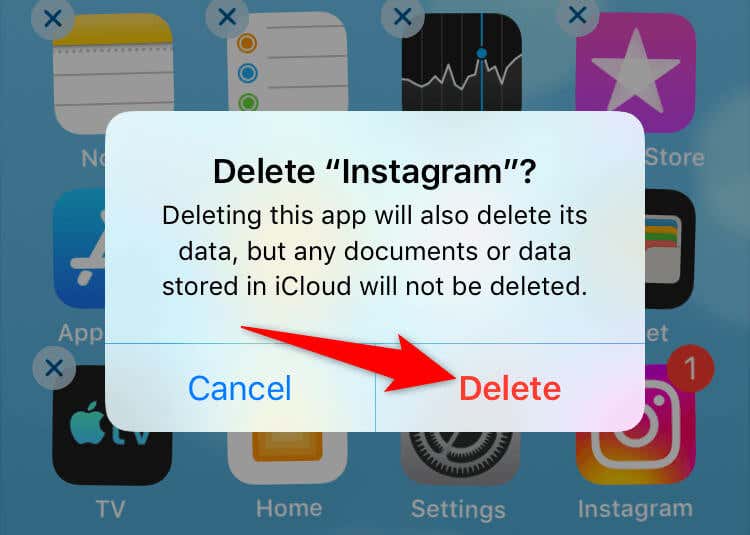
- Reinstalla l'app avviando App Store , trovando Instagram e toccando l'icona di download.
7. Invia messaggi Instagram(Instagram Messages) dalla versione Web(Web Version)
Se devi inviare un messaggio a qualcuno e l' app Instagram non funziona(Instagram app doesn’t work) , utilizza la versione web di Instagram(use Instagram’s web version) sul tuo computer per inviare e ricevere messaggi. Questa versione funziona più o meno come la tua app mobile.
- Apri il tuo browser Web desktop preferito e avvia Instagram.com . Quindi, accedi al tuo account.
- Seleziona Messaggi dalla barra laterale a sinistra.
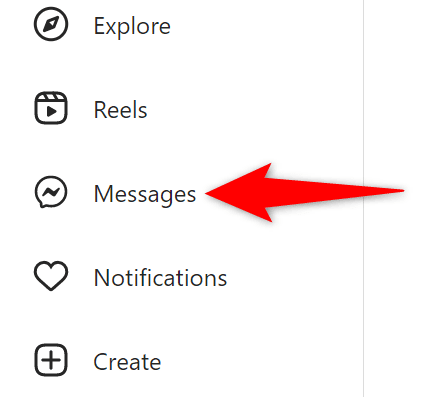
- Scegli i messaggi diretti di Instagram(Instagram DMs) con cui desideri continuare, digita il tuo messaggio e premi Invio(Enter) .
Risolvi la mancata consegna dei messaggi(Message Delivery) di Instagram sul tuo(Your) telefono
I problemi dei messaggi diretti di Instagram(Instagram Direct Messages) possono impedirti di comunicare con i tuoi amici e familiari sulla piattaforma. Se non riesci a risolvere il problema(resolve the problem) chiudendo e riaprendo l'app, utilizza i metodi sopra e il problema del messaggio dovrebbe essere risolto.
Quindi, puoi accedere a tutti i messaggi ricevuti e inviare nuovi messaggi dall'app Instagram sul tuo iPhone o telefono Android .
Related posts
I migliori suggerimenti e trucchi per Esplora file per Windows 10
Come abilitare la casella di ricerca legacy in Esplora file di Windows 10
Come rendere tutte le finestre aperte ingrandite o a schermo intero in Windows 10
Esplora file si arresta in modo anomalo o si blocca durante la creazione di Nuova cartella in Windows 10
Aggiungi la funzione Directory di stampa a Esplora file in Windows 10
7 suggerimenti se Windows Explorer continua a bloccarsi
Come risolvere Esplora file di Windows 10 che non risponde
7 modi per condividere file e cartelle da Esplora file (in Windows 10 e Windows 8.1)
Come modificare il modello di visualizzazione di una cartella in Esplora file di Windows 10
Come aggiungere Google Drive a Esplora file in Windows 10
Abilita o disabilita la barra di stato in Esplora file in Windows 10
Fai in modo che il collegamento alla barra delle applicazioni di Explorer apra la tua cartella preferita in Windows 10
Come ordinare, raggruppare e filtrare file e cartelle in Esplora file di Windows 10
Come abilitare il tema scuro di Esplora file in Windows 10
Il miglior software gratuito per la visualizzazione di file DBF per Windows 10
Come ottenere aiuto con Esplora file in Windows 10
8 app per abilitare le schede in Esplora file su Windows 10
I 6 migliori miglioramenti in Esplora file di Windows 10
Risolto il problema con la ricerca di Esplora file che non funziona in Windows 10
Trova file specifici in Esplora risorse con questi suggerimenti per la ricerca
