Come inserire una copertina personalizzata in Microsoft Word
Le copertine(Cover pages) sono un modo fantastico per dare al tuo documento un'ottima impressione e un aspetto elegante. In Microsoft Word , alcune funzionalità possono aiutarti nella progettazione di una copertina. La funzione di copertina offre vari modelli di stile integrati che semplificano la personalizzazione. È possibile aggiungere testo, carattere, colore del carattere, dimensione del carattere e colore al modello di copertina in stile integrato.
Crea copertine personalizzate in Word
In questo tutorial spiegheremo:
- Come inserire una pagina di copertina(Cover Page) in un documento di Word .
- Come creare copertine personalizzate(Custom Cover Pages) in Word .
- Come rimuovere una pagina di copertina(Cover) da un documento di Word(Word Document) .
- Come rimuovere la pagina di copertina personalizzata.
Una copertina è una caratteristica di Word che progetta le pagine di copertina per il tuo documento.
1] Come(How) inserire una pagina di copertina(Cover Page) personalizzata in un documento di Word

- Apri Microsoft Word .
- Fare clic sulla scheda Inserisci .(Insert)
- Nella scheda Inserisci nel gruppo (Insert)Pagine(Pages) , fare clic su Copertina(Cover Page) .
- Apparirà un elenco a discesa che mostra i modelli di stile incorporati delle copertine; seleziona lo stile che desideri.
- Nel documento apparirà una copertina; apporta le tue modifiche.
- È inoltre possibile ottenere più copertine facendo clic su Altre copertine da Office.com(More Cover Pages from Office.com) .
2] Come(How) creare copertine personalizzate(Create Custom Cover Pages) in Word

Dopo aver progettato il modello di copertina in stile integrato, premere Ctrl-A sulla tastiera per selezionare la copertina.
Fare clic sulla scheda Inserisci e fare clic su (Insert)Copertina(Cover Page) nel gruppo Pagine(Pages) .
Nell'elenco a discesa, fai clic su Salva selezione nella galleria della pagina di copertina(Save Selection to Cover Page Gallery) .

Verrà visualizzata la finestra di dialogo Crea nuovo blocco predefinito.(Create New Building Block)
All'interno della finestra di dialogo, assegna un nome alla copertina personalizzata e seleziona una categoria dall'elenco; nell'elenco è presente un'opzione che ti consente di creare una nuova categoria.
Quindi fare clic su OK .

Per cercare la copertina personalizzata, fai clic sulla scheda Inserisci , quindi fai clic su (Insert)Copertina(Cover Page) nel gruppo Pagine(Pages) , scorri verso il basso fino a visualizzare la tua copertina personalizzata nell'elenco.
3] Come(How) rimuovere una copertina(Cover) da un documento di Word(Word Document)

Nella scheda Inserisci , fare clic su Pagine di (nsert)copertina(Cover Pages) nel gruppo Pagine(Pages) .
Nell'elenco a discesa, fare clic su Rimuovi copertina corrente(Remove Current Cover Page) .
La pagina di copertina viene rimossa.
4] Come rimuovere la copertina personalizzata

Nella scheda Inserisci fare clic su Pagine di (Insert)copertina(Cover) nel gruppo Pagine(Pages ) .
Nell'elenco a discesa, scorri verso il basso fino a visualizzare la copertina personalizzata che hai creato.
Fare clic con(Right-click) il pulsante destro del mouse sulla copertina personalizzata e selezionare Organizza ed elimina(Organize and Delete) .
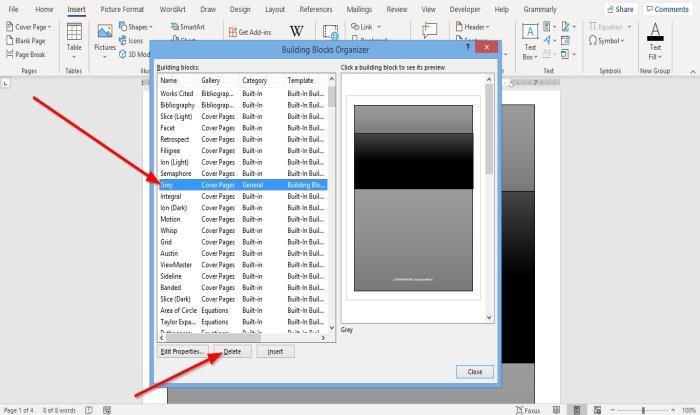
Verrà visualizzata una finestra di dialogo Organizzatore blocchi predefiniti .(Building Block Organizer)
Nella finestra di dialogo, individua la copertina personalizzata e fai clic su Elimina(Delete) di seguito.
La copertina personalizzata viene eliminata.
Ora leggi(Now read) : Come rimuovere la sottolineatura da un collegamento ipertestuale in Word(How to remove the Underline from a Hyperlink in Word) .
Related posts
Come scaricare Page Borders per Microsoft Word gratis
Come creare uno Booklet or Book con Microsoft Word
Come spegnere Paragraph Marks in Microsoft Word
Cos'è uno ASD file e come aprirlo in Microsoft Word?
Come cercare Online Templates in Microsoft Word
Come generare codici a barre utilizzando Microsoft Word
Microsoft Word non risponde? 8 modi per risolverlo
Come aggiungere, Remove or Turn Off Hyperlinks in Microsoft Word
Come formattare i paragrafi in Microsoft Word per Android
Come fare un volantino in Microsoft Word
Microsoft Word tutorial per principianti - Guide su come usarlo
Rimuovi Background di un'immagine con Microsoft Word
Correggi il controllo ortografico che non funziona in Microsoft Word
Come ottenere Microsoft Word gratuitamente
Come aprire documenti in Microsoft Word per Android
Come modificare l'orientamento di tutte le pagine in un documento di Microsoft Word
Rendi OpenOffice Writer un aspetto e una funzione più simili a Microsoft Word
Come fare Small Caps in Microsoft Word
Come modificare il layout del documento in Microsoft Word per Android
Come visualizzare, inserire o rimuovere interruzioni di sezione nei documenti di Microsoft Word
