Come fare maiuscoletto in Microsoft Word
In questo post, ti mostreremo come eseguire il maiuscolo minuscolo(Small Caps) in Microsoft Word . Il maiuscoletto sono caratteri minuscoli che ricordano le lettere maiuscole ma sono ridotti in altezza e peso. Sono usati per enfatizzare il testo ma meno dominanti rispetto al testo maiuscolo. Ciò significa che vuoi porre l'accento sul testo ma non così tanto, questo è quando puoi usare il maiuscolo. Sono anche spesso usati per attirare l'attenzione dei lettori e quindi utilizzati anche nella progettazione di testi e loghi. Il maiuscoletto crea fondamentalmente il carattere distintivo di tutti i maiuscoli senza alcun disturbo visivo.
I designer adorano il maiuscoletto perché quando usi il maiuscolo con le lettere maiuscole, questo crea armonia e sembra attraente. Puoi anche usarli per creare titoli, intestazioni di pagina e sottotitoli, piè di pagina, ecc. o per augurare buon compleanno a qualcuno. Ti chiedi come ottenerlo? Bene, puoi farlo facilmente in Microsoft Word .
Come fare maiuscoletto in Word
Microsoft Word ha molte di queste funzionalità nascoste che gli utenti generici non usano o meglio non lo sanno nemmeno. Il maiuscoletto(Small Caps) rientra in quella categoria, oltre a loro, MS Word ha anche molti altri effetti di testo come-
- Barrato
- Doppia barratura
- Apice
- Pedice
Li conosceremo tutti oggi in questo post.
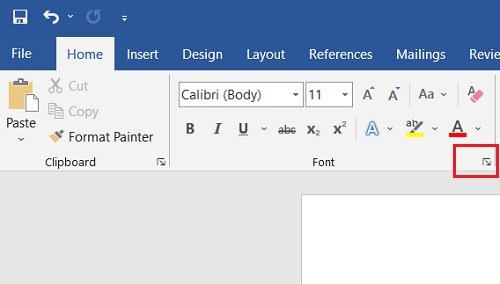
Per scrivere maiuscoletto(Small Caps) nel documento di Word :
- Apri un documento nero e vai alla barra multifunzione del menu in alto.
- Vai alla scheda Home e alla sezione (Home)Font , vedrai una piccola freccia verso il basso (pulsante font)
- Fai clic(Click) su quella freccia e vai su Effetti
- Spunta la casella che dice maiuscoletto
- Fai clic su OK e il gioco è fatto.
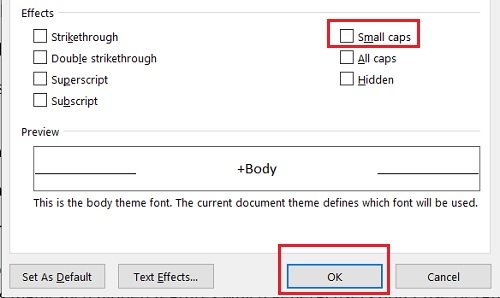
Allo stesso modo, puoi selezionare le caselle di Striektrough , Doppio(Double) barrato, Apice(Superscript) e Pedice(Subscript) da qui. C'è anche un riquadro Anteprima(Preview) in cui puoi controllare gli effetti del testo prima di applicarli. Puoi impostare qualsiasi effetto di testo come Predefinito(Default) o selezionare o deselezionare queste caselle ogni volta che vuoi.
Sto usando MS Word versione 2016(MS Word Version 2016) ma il processo è più o meno lo stesso in ogni versione. Tuttavia , è leggermente diverso in MS Word per Mac .
Come fare maiuscoletto(Small Caps) in Word per Mac
- Apri il file di Word
- Fai clic con il pulsante destro del mouse e scegli "Carattere".
- Seleziona "Maiuscolo piccolo"
- Fare clic su OK.
Come convertire il testo esistente in maiuscolo(Small Caps)
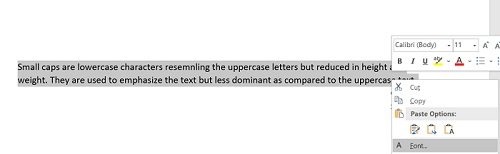
Se hai già scritto l'intero testo in caratteri normali e vuoi cambiarlo in maiuscolo:
- Apri il documento di Word
- Seleziona il testo, fai clic con il pulsante destro del mouse e fai clic su Font .
- Seleziona la casella Maiuscolo piccolo(Small Caps) e fai clic su OK.

I migliori caratteri maiuscoletto
Ora che sai cosa sono le maiuscole e come crearle in MS (Small Caps)Word(MS Word) , potresti anche essere interessato a conoscere alcuni dei migliori caratteri per maiuscoletto. Permettimi di arruolarne alcuni per te qui. Alcuni dei caratteri più amati per maiuscoletto amati dai designer includono-
- Cinematografica
- Display Aller
- Optimus Princeps
- Filatrice
- Datalegreya
Questi sono tutti caratteri esterni e non sono disponibili su MS Word . Se vuoi conoscere i migliori caratteri MS Word per maiuscolo, di seguito sono riportati alcuni dei miei preferiti:
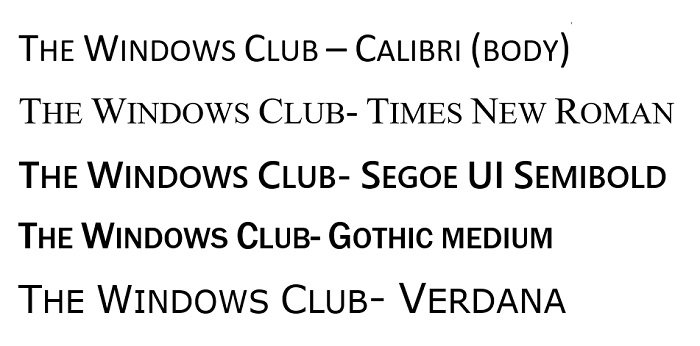
Quindi ora vedi che le maiuscole(Small Caps) sono importanti e possono essere utilizzate in molti modi diversi.
Mentre i caratteri di Word sembrano abbastanza decenti per lavori come intestazioni di pagina, titoli e desideri, ecc., se ti piace la progettazione di testi o loghi, ti suggerirei di acquistare dei buoni caratteri per il maiuscolo. Se ne hai già utilizzato uno, condividilo tramite commenti quali font se i tuoi preferiti.
Leggi(Read) : Disabilita la schermata iniziale nei programmi di Microsoft Office Word, Excel, PowerPoint.
Related posts
Come creare uno Booklet or Book con Microsoft Word
Come spegnere Paragraph Marks in Microsoft Word
Cos'è uno ASD file e come aprirlo in Microsoft Word?
Come cercare Online Templates in Microsoft Word
Fix Error, Bookmark non definito in Microsoft Word
Come installare e utilizzare i componenti aggiuntivi in Microsoft Word and Excel per iPad
Create compilabili Forme in Microsoft Word
Come disegnare Microsoft Word nel 2021
Quali sono alcuni dei migliori font corsivi in Microsoft Word?
Come mostrare il conteggio delle parole in Microsoft Word
Come eliminare una pagina in Microsoft Word
Come creare elenchi in Microsoft Word per Android
Come inserire e modificare tabelle in Microsoft Word per Android
Come formattare i paragrafi in Microsoft Word per Android
Microsoft Word ha smesso di funzionare [risolto]
Come ottenere Microsoft Word gratuitamente
Come aggiungere e modificare immagini e forme, in Microsoft Word per Android
Come aprire documenti in Microsoft Word per Android
Come creare un QR Code in Microsoft Word
Come fare un volantino in Microsoft Word
