Correggi l'errore della schermata blu di VIOLAZIONE DELLO STATO MSRPC su Windows 11/10
Il controllo bug MSRPC STATE VIOLATION ha un valore di 0x00000112 . Ciò indica che il driver Msrpc.sys ha avviato un controllo dei bug. In questo post, forniremo le soluzioni più adatte che puoi provare per risolvere con successo questo problema.
Che cos'è il driver msrpc.sys?
Il driver msrpc.sys è uno dei file del provider di chiamate di procedura remota del kernel(Kernel Remote Procedure Call Provider) , considerato un tipo di file DLL(Win64 DLL) ( Driver ) Win64. Sono associati all'estensione del file SYS per il (SYS)sistema operativo Windows(Windows OS) .
L' RPC del kernel di Windows si trova nella cartella C:\Windows\System32\driversQuesto file msrpc.sys è sicuro e non rappresenta una minaccia per il tuo computer, quindi non dovrebbe essere cancellato o impedito il caricamento ogni volta che si avvia Windows, altrimenti potresti potenzialmente rendere inutilizzabile il tuo PC.
Se ricevi errori con il file del driver msrpc.sys, l'azione consigliata da intraprendere è disinstallare o reinstallare tutti i programmi di recente che potrebbero aver attivato questo errore. Se ciò non risolve il problema o non hai installato alcun programma di recente, puoi eseguire Ripristino configurazione di sistema .
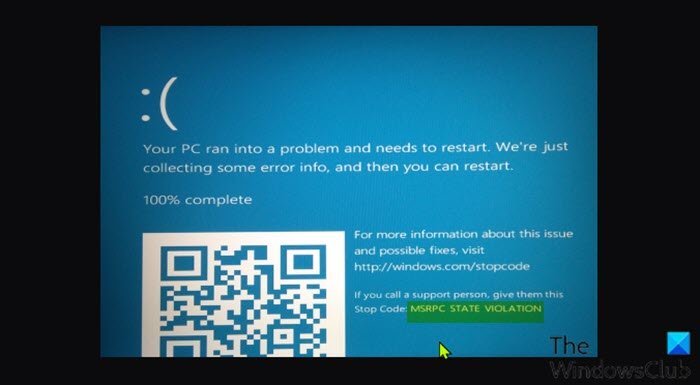
È possibile che si verifichi questo errore dopo aver installato un driver o un programma di dispositivo appena installato o dopo aver collegato un nuovo dispositivo al PC Windows .
VIOLAZIONE DELLO STATO MSRPC(MSRPC STATE VIOLATION Blue Screen) Errore schermata blu
Se ti trovi di fronte a questo errore di schermata blu MSRPC STATE VIOLATION(MSRPC STATE VIOLATION Blue Screen error) sul tuo PC Windows , puoi provare le nostre soluzioni consigliate di seguito in nessun ordine particolare e vedere se ciò aiuta a risolvere il problema.
- Esegui lo strumento di risoluzione dei problemi online della schermata blu(Blue Screen Online Troubleshooter)
- Esegui la scansione SFC e DISM
- Aggiorna i driver
- Risoluzione dei problemi in stato di avvio pulito
- Esegui lo strumento di risoluzione dei problemi hardware
Prima di provare le soluzioni seguenti, controlla gli aggiornamenti(check for updates) e installa tutti i bit disponibili sul tuo dispositivo Windows 10/11 e verifica se l'errore si ripresenta.
Diamo un'occhiata alla descrizione del processo coinvolto in ciascuna delle soluzioni elencate.
Se riesci ad accedere normalmente, bene; altrimenti dovrai avviare in modalità provvisoria(boot into Safe Mode) , accedere alla schermata delle opzioni di avvio avanzate(Advanced Startup options screen) o utilizzare il supporto di installazione per eseguire l'avvio(use the Installation Media to boot) per poter eseguire queste istruzioni.
1] Esegui(Run) lo strumento di risoluzione dei problemi online della schermata blu(Blue Screen Online Troubleshooter)
Si consiglia sempre di iniziare a risolvere gli errori della schermata blu(troubleshooting Blue Screen errors) sul PC Windows eseguendo lo strumento di risoluzione dei problemi online della schermata blu(Blue Screen Online Troubleshooter) . Se la procedura guidata non è stata utile per risolvere l' errore schermata blu MSRPC STATE VIOLATION(MSRPC STATE VIOLATION Blue Screen) , puoi provare la soluzione successiva.
2] Esegui la scansione SFC e DISM
Il Controllo file di sistema (SFC) e DISM (Deployment Image Servicing and Management) sono entrambi strumenti nativi del sistema operativo Windows(Windows OS) che gli utenti di PC possono utilizzare per correggere file di sistema/immagine corrotti o mancanti sul computer Windows 10/11 .
3] Aggiorna i driver
Se questo errore BSOD ha iniziato a comparire dopo aver collegato un nuovo dispositivo al sistema, è necessario verificare la compatibilità del dispositivo con la versione/build di Windows 10/11 attualmente in esecuzione. Se il dispositivo è compatibile, è necessario scaricare i driver più recenti dal sito Web ufficiale del produttore del dispositivo(download the latest drivers from the official website of the device manufacturer) e installarli. Tuttavia, se sono installati i driver più recenti, è possibile eseguire il rollback del driver o scaricare e installare una versione precedente dei driver.
4] Risoluzione dei problemi in stato di avvio parziale
File di sistema e cache non necessari, processi, servizi presenti o in esecuzione sul tuo computer possono attivare questo errore. In questo caso, puoi risolvere i problemi nello stato di avvio parziale(troubleshoot in Clean Boot state) e vedere se il problema in questione è stato risolto. Altrimenti, prova la soluzione successiva.
5] Esegui lo strumento di risoluzione dei problemi hardware
Questa soluzione richiede l'esecuzione dello strumento di risoluzione dei problemi hardware per correggere i dispositivi problematici. Puoi anche verificare manualmente la presenza di hardware difettoso rimuovendo qualsiasi hardware installato di recente: verifica la presenza di componenti difettosi se il problema non riguarda il nuovo hardware. Quindi controlla prima il tuo disco rigido e poi tutti gli altri componenti hardware.
Spero questo sia di aiuto!
Il(Does) ripristino delle impostazioni di fabbrica risolve la schermata blu(Blue Screen) della morte(Death) ?
In alcuni casi lo fa. Gli errori BSOD su PC (BSOD)Windows sono principalmente legati a problemi hardware e driver. Fondamentalmente(Basically) , quando ripristini il tuo PC Windows(reset your Windows PC) quando si verifica un errore BSOD , risolve solo alcuni problemi minori con il driver. Inoltre, se la causa di BSOD è correlata all'hardware, il ripristino del PC non risolverà il problema: l'opzione migliore è sostituire l'hardware.
Come posso correggere l' arresto anomalo e il riavvio dell'errore della schermata blu ?(Blue Screen)
Il sistema operativo Windows 11/10 è configurato per impostazione predefinita per il riavvio automatico quando si verifica un BSOD . Di solito, quando si verifica questo riavvio, non avrai abbastanza tempo per leggere il messaggio di errore con il codice di errore associato e determinare la causa del problema. Quindi, per impedire questo riavvio automatico, è necessario disabilitare il riavvio automatico in caso di errore del sistema(disable automatic restart on system failure) per il PC.
Related posts
Correggi l'errore di schermata blu VIOLAZIONE DELLA LICENZA DI SISTEMA su Windows 11/10
Fix 0xc0000142 Blue Screen error su Windows 10
Fix Klif.sys Blue Screen error in Windows 10
Fix intelppm.sys Blue Screen error su Windows 10
Fix REFS_FILE_SYSTEM Blue Screen error su Windows 11/10
Fix win32kfull.sys Blue Screen error in Windows 10
Fix TIMER_OR_DPC_INVALID Blue Screen su Windows 10
Fix RTF64X64.sys Blue Screen di Death error su Windows 10
Fix APC_INDEX_MISMATCH Stop Error su Windows 10
Fix hardlock.sys Blue Screen di Death error in Windows 11/10
Fix 0x00000667, Invalid Command line Argument BSOD error
Fix EXFAT FILE SYSTEM (volmgr.sys) BSOD error su Windows 11/10
Fix USBXHCI.sys Blue Screen error su Windows 10
SYSTEM THREAD EXCEPTION NOT HANDLED (LDIAGIO.SYS) BSOD
Fix AKSDF.sys Blue Screen di Death error in Windows 11/10
Fix PFN_LIST_CORRUPT error su Windows 11/10
Fix Ntfs.sys fallito BSOD Error su Windows 10
Fix Sdbus.sys Blue Screen di Death error in Windows 10
Fix RDR_FILE_SYSTEM Blue Screen su Windows 10
Fix SYSTEM SERVICE EXCEPTION (ASMTXHCI. SYS) Blue Screen error
