Come correggere l'errore di Outlook 0X800408FC su Windows 11/10
I messaggi di errore di solito ti suggeriscono la radice del problema che stai riscontrando. In questo caso, il messaggio di errore di Outlook 0X800408FC(Outlook Error 0X800408FC) indica che due fattori lo causano: sei offline o il nome del server è errato. Questo è simile al problema delle e-mail bloccate nella Posta in uscita(emails stuck in the Outbox) .
The server name you entered cannot be found on the network (it might be down temporarily). Please verify that you are online and that the server name is correct.
Se sei online, puoi quasi essere sicuro che si tratta di un problema di nome del server errato. Ma non è sempre così. Dopo un aggiornamento di Windows , gli utenti hanno ricevuto questo errore, anche quando il nome del server è corretto.
Correggi l'errore di Outlook 0X800408FC
Questa guida ti mostra come correggere l' errore di Outlook 0X800408FC. Segui i passaggi per la risoluzione dei problemi riportati di seguito per riparare Outlook .
- Conferma di essere connesso a Internet.
- Correggi le impostazioni dell'account di posta elettronica di Outlook .
- Correggi le impostazioni del server di posta.
- Consenti(Allow Outlook) i file di Outlook attraverso il firewall.
- PING il tuo server di posta.
- Usa Outlook in modalità provvisoria.
Continua(Continue) a leggere mentre analizzo le soluzioni di cui sopra in passaggi dettagliati.
1] Conferma(Confirm) di essere connesso a Internet
Prima di impazzire per la risoluzione dei problemi di Outlook Error 0X800408FC , dovresti sapere che il problema è più comunemente il risultato di problemi di connettività. Pertanto, verifica la tua connessione Internet per assicurarti di essere online.
Controlla l'icona di rete sulla barra delle applicazioni per vedere se è connessa. In caso di dubbio, passaci sopra con il mouse. Se dice Non connesso, questa è la radice dell'errore di Outlook 0X800408FC. In alternativa, avvia il tuo browser web e visita un sito casuale, come thewindowsclub.com. Se non si apre, aggiusta la tua connessione internet .
2] Correggi(Correct) le impostazioni dell'account di posta elettronica di Outlook
Un altro fattore che può causare l' errore di Outlook 0X800408FC è la configurazione errata delle impostazioni dell'account di posta elettronica di Outlook , ad esempio il nome del server errato. Per risolvere questo problema, devi tornare al tavolo da disegno e riconfigurare Outlook .
3] Correggi(Correct) le impostazioni del server di posta
Avvia Outlook e fai clic sul menu File . Seleziona Impostazioni account(Account Settings) dal riquadro di destra. Dalle opzioni a discesa, fai clic su Impostazioni server(Server Settings) .
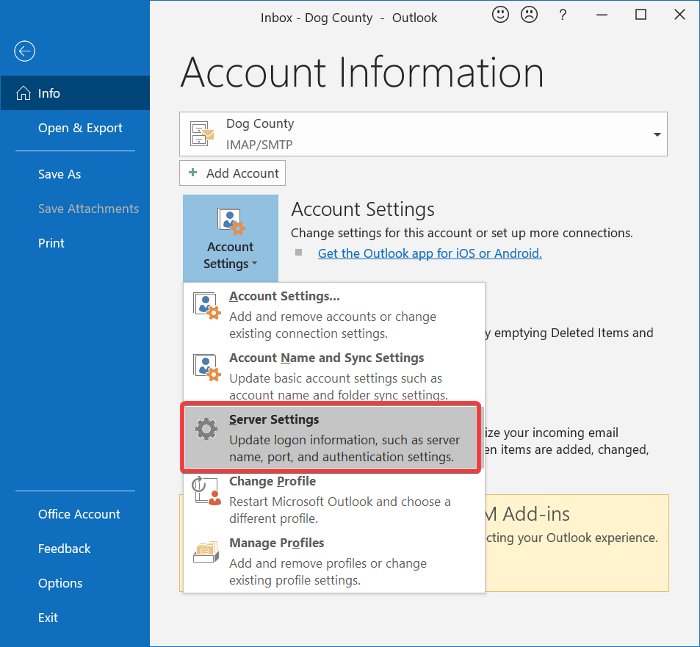
Conferma che il nome utente, la password, il server, la porta e i metodi di crittografia siano corretti. In caso di dubbio, utilizzare le seguenti opzioni ove applicabile:
- Porta del server in entrata (POP3): 995 o 993
Porta del server in uscita (SMTP): 465 - Selezionare la casella di controllo Il mio server in uscita (SMTP) richiede l'autenticazione .(My outgoing (SMTP) server requires authentication)
- Dopo questi, fare clic sul pulsante OK per salvare le modifiche e riavviare Outlook .
4] Consenti(Allow Outlook) ai file di Outlook attraverso il firewall
Il firewall di Windows protegge il tuo sistema da attività dannose. (Windows)Pertanto, questa soluzione non è consigliata. Ti consiglio di provarlo solo per vedere se è la causa dell'errore di Outlook 0X800408FC(Outlook Error 0X800408FC) .
Premi(Press) il tasto Windows e cerca Firewall. Apri Windows Defender Firewall con sicurezza avanzata(Windows Defender Firewall with Advanced Security) dai suggerimenti.
Seleziona Regole in entrata(Inbound Rules) e fai clic sul menu Azione .(Action)
Dalle opzioni a discesa, seleziona Nuova regola(New Rule) .
Nella finestra Tipo di regola(Rule Type) , scegli l' opzione Programma e premi il pulsante (Program)Avanti(Next) .
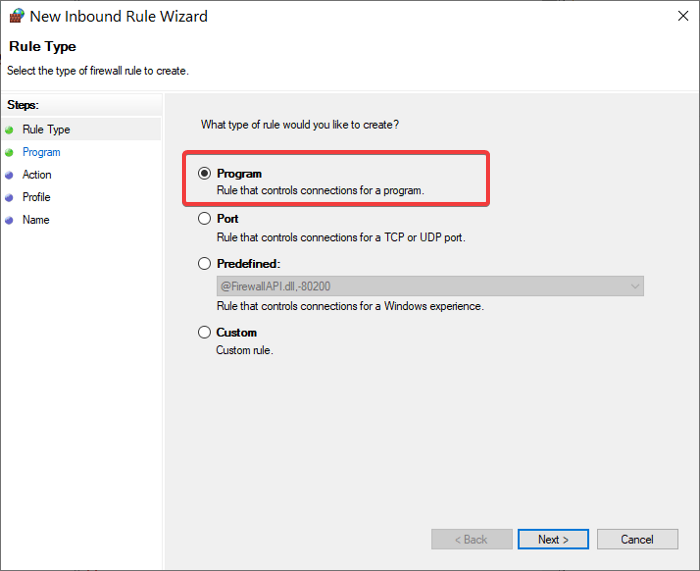
Selezionare Questo percorso del programma e fare clic sul pulsante Sfoglia(Browse) . Vai al seguente percorso:
C:\Program Files\Microsoft Office\root\Office16
NOTA:(NOTE:) il percorso potrebbe essere diverso nell'installazione e nella versione di Outlook , in particolare nella parte di Office16 . Ottieni la directory corretta facendo clic con il pulsante destro del mouse sull'icona di Outlook e selezionando (Outlook)Apri percorso file(Open file location) .
In questa directory, seleziona Outlook.exe e premi Apri. (Open.)Fare clic sul pulsante Avanti(Next) per continuare.
Seleziona Consenti la connessione(Allow the connection) e premi Avanti.(Next.)
Selezionare(Mark) le caselle di controllo accanto a Dominio(Domain) , Privato(Private) e Pubblico(Public) . Fare clic su (Click) Avanti.(Next.)
Infine, dai alla regola un nome e una descrizione facoltativa. Premi il pulsante Fine(Finish) per completare il processo.
5] PING il tuo server di posta
Il ping è un processo di rete che verifica la comunicazione tra un canale specifico. Viene anche utilizzato per confermare che una destinazione di rete è raggiungibile.
Innanzitutto(First) , procurati il server di posta corretto e apri il prompt dei comandi(Command Prompt) . Per questa guida, assumiamo che il tuo server di posta sia mail.yourhost.com .
Nella finestra del prompt dei comandi(Command Prompt) , digita il seguente comando presupponendo il tuo server di posta:
ping mail.yourhost.com
Ricorda di cambiare la parte mail.yourhost.com con l'indirizzo effettivo del tuo server di posta. Premi il tasto INVIO(ENTER) dopo aver inserito il comando sopra per eseguirlo.
Dovresti ricevere una risposta dal server di posta o un errore nel processo. Se la risposta dice che il servizio è scaduto o non è riuscito a trovare l'host, significa che il server di posta è inattivo, errato o sei offline.
6] Usa Outlook in modalità provvisoria
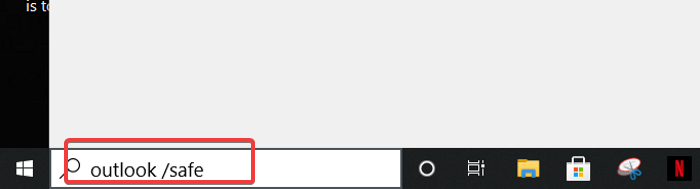
Ora che abbiamo risolto i problemi con la connettività e l'account Outlook , il passaggio successivo consiste nel confermare che l' applicazione Outlook stessa non presenta bug. Per questo, usi la modalità provvisoria(Safe Mode) .
Questo metodo verifica anche la presenza di problemi sul tuo profilo. Ecco come farlo.
Premi(Press) il tasto Windows e fai clic sulla casella di ricerca in basso.
Immettere(Enter) il comando seguente e premere INVIO(ENTER) .
outlook.exe /safe
Seleziona un profilo successivo. In caso di problemi, riceverai immediatamente una notifica che indica un danno nel tuo profilo o un conflitto da componenti aggiuntivi o altri software.
Spero(Hope) che qualcosa qui ti abbia aiutato a correggere il tuo errore.
Related posts
Outlook Error 80041004 Sincronizzazione del tuo folder hierarchy
Fix Unknown Error 0x80040600 su Microsoft Outlook
Come correggere Outlook Error 0x800CCC0E su Windows 10
Come risolvere Error Code 0x80190194 - 0x90019 su Windows
Come posso aggiustare Outlook Error Code 0x80040154
Font size Cambiamenti quando rispondi all'e-mail in Outlook in Windows 10
Autocomplete non funziona correttamente in Outlook
Come svuotare Junk Email Folder in Outlook
Outlook.com non riceve o invia e-mail
Messaggio di errore di caricamento Outlook error su Android mobile
Come condividere Calendar in Outlook
Come abilitare Dark Mode in OneNote or Outlook
Non siamo riusciti a programmare l'errore della riunione - Errore di squadra in Outlook
Remove Outlook .pst File di dati da OneDrive in Windows 10
Come creare un Contact Group in Outlook per inviare e-mail alla rinfusa
Come rendere Outlook download tutte le email da server
Invio o ricezione di errori segnalati (0x80042109) in Outlook
Come pianificare un'e-mail in Outlook.com utilizzando Send Later button
Come inviare messaggi di posta elettronica che sono bloccati nella Outbox di Microsoft Outlook client
Outlook Error Code 17884, Unknown error si è verificato in Outlook
