Come configurare e aggiornare l'avanzamento delle attività in Microsoft Planner
La configurazione e l'aggiornamento dell'avanzamento attività(Task Progress) in Microsoft Planner non deve essere un processo complesso. Tutto quello che devi fare è assegnarli alle persone giuste e quindi controllarne lo stato quando necessario. Questa breve guida ti guiderà attraverso il processo per impostare e aggiornare l'avanzamento delle attività in Microsoft Planner(update Task progress in Microsoft Planner) .
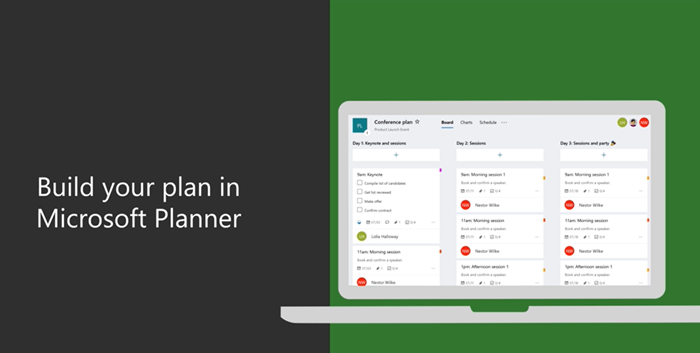
Configura(Configure) e aggiorna l'avanzamento delle attività(Task Progress) in Microsoft Planner
Microsoft Planner è uno strumento di pianificazione semplice e leggero incluso nella maggior parte dei pacchetti di Office 365 . Il suo obiettivo principale è fornire una gestione semplice e visiva delle attività per un gruppo di utenti. Per le persone che desiderano uno strumento di pianificazione più pesante, c'è un altro programma chiamato Microsoft Project .

In Planner , puoi impostare e aggiornare l'avanzamento delle attività(Task Progress) semplicemente assegnandogli etichette come,
- Non iniziato
- In corso(Progress) (indicato da un cerchio semipieno)
- Completato (indicato da tick clipart)
Ecco come dovresti procedere.
- Per iniziare, vai su Groups > Progress .
- Per le attività in corso, scegli un altro stato (In corso(Progress) ).
- Per le attività completate, vai alla casella a discesa Avanzamento .(Progress)
- Seleziona l'opzione "Completato".
- Al termine, verrà visualizzato un segno di spunta accanto all'opzione Completato.
Tieni presente che le attività completate sono nascoste nella parte inferiore dell'elenco delle attività.
Ogni piano ha la propria scheda, in cui puoi organizzare le attività in bucket. Quindi, vai alla tua Planner Board , seleziona " Raggruppa per(Group by) " > " Avanzamento(Progress) ".
Inizia(Start) a trascinare le attività tra le colonne per aggiornare rapidamente il tuo piano al volo.

Per le attività incluse nella categoria ' In corso(In progress) ', puoi scegliere di modificare lo stato selezionando il simbolo 'In corso' visibile sull'attività e scegliendo un altro stato.

Per contrassegnare istantaneamente una qualsiasi delle tue attività come " Completate(Completed) ", punta sull'attività e seleziona il segno di spunta.
Allo stesso modo, puoi anche aggiornare l'avanzamento dell'attività facendo clic sull'attività stessa e accedendo alla casella a discesa Avanzamento .(Progress)
Nota(Note) : se non stai utilizzando un mouse, non vedrai la casella di controllo per contrassegnare qualcosa come completato.
Se non sei a conoscenza del processo per creare un'attività nel pianificatore, guarda come è fatto.

Avvia Planner e seleziona + . Assegna un nome all'attività. Per impostare la data(Due) di scadenza, selezionare una data.
Successivamente, assegna e seleziona un membro del team.
Seleziona ' Aggiungi attività(Add Task) '.
Questo è tutto!
Se sei interessato, questo post ti mostrerà come creare un piano in Microsoft Planner . La creazione di un piano in Microsoft Planner crea automaticamente un nuovo gruppo di (Group)Office 365 , semplificando la collaborazione non solo in Planner , ma anche in altre applicazioni Microsoft come OneNote , Outlook , OneDrive e altre.
Related posts
Come cambiare lo Background or Theme in Microsoft Planner
Un tutorial per Microsoft Planner: tutto ciò che devi sapere
Perché ci sono molteplici istanze di Microsoft Edge in Task Manager?
Usando Browser Task Manager in Microsoft Edge in Windows 10
Microsoft Windows Logo process in Task Manager; È un virus?
Come creare uno Booklet or Book con Microsoft Word
Come utilizzare HLOOKUP function in Microsoft Excel
Come automaticamente Forward Email in Microsoft Outlook
Microsoft Edge Browser Tips and Tricks per Windows 10
applicazioni web Manage legacy con Enterprise Mode Site List Portal di Microsoft
Impostare un Password Expiration Date per Microsoft Account and Local Account
Block or Stop Microsoft Edge Pop-up Tips and Notifications
Meet Microsoft Ruuh chatbot su Facebook - Tutto quello che devi sapere!
Come usare e aggiungere account Work/School a Microsoft Authenticator app
Microsoft Xbox One X vs Xbox One S - Le principali differenze discusse
Come rimuovere il pulsante del menu Extensions da Microsoft Edge toolbar
Microsoft Store error 0x80072F05 - il server inciampato
Come reinstallare Microsoft Store Apps in Windows 10
Come personalizzare la pagina Microsoft Edge New tab
Fix Microsoft Store Iscriviti error 0x801901f4 su Windows 11/10
