SlickRun: apri rapidamente un programma o un sito Web utilizzando la riga di comando
È possibile accedere a qualsiasi file tramite la riga di comando, ed è così da decenni. Tuttavia, farlo non è un affare semplice in Windows 10 o in qualsiasi altra versione del sistema operativo per quella materia. Con questo in mente, quindi, abbiamo scelto di cercare uno strumento che potesse portare a termine il lavoro nel modo più semplice. Il programma di cui parleremo oggi si chiama SlickRun ed è un'utilità della riga di comando progettata per Windows 10 e versioni successive del sistema operativo. Ora, da quello che abbiamo capito dall'utilizzo di questo strumento, può fornire agli utenti l'accesso a quasi tutti i siti Web o programmi con relativa facilità.
Vedi, gli utenti possono creare alias, noti come MagicWords , e questo è semplicissimo da fare per le tue informazioni. È un pezzo impressionante di kit, questo SlickRun , e sin dal nostro primo utilizzo, lo abbiamo usato abbastanza regolarmente. Siamo abbastanza sicuri che molte persone troveranno conforto in questo software in futuro perché è utile e facile da capire.
Ora, per coloro che potrebbero avere difficoltà a capire come spostarsi usando SlickRun , beh, continua a leggere perché come al solito, abbiamo il succo.
SlickRun: apri(SlickRun – Open) un programma o un sito Web utilizzando la riga di comando
Tieni(Bear) presente che dopo l'installazione, l'utente non vedrà una schermata poiché lo strumento si traghetta sulla barra delle applicazioni. Tutto è fatto da quella sezione, ed è abbastanza facile da capire, almeno, dal nostro punto di vista.
1] Nuova Parola Magica(1] New Magic Word)
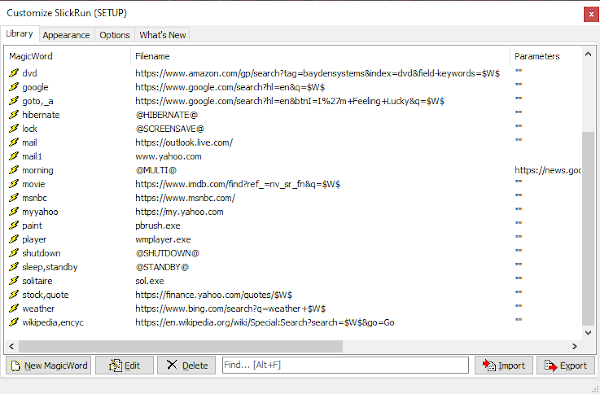
Per far funzionare le cose nel modo più semplice, dovrai aggiungere parole magiche per tutti i tuoi file e siti Web importanti. Ti consigliamo di fare clic con il pulsante destro del mouse sull'icona sulla barra(Taskbar) delle applicazioni , quindi selezionare Configurazione(Setup) . Da qui, la finestra di configurazione(Setup) dovrebbe essere visibile, quindi fai clic su New Magic Word per aggiungere le cose manualmente.
Inoltre, la finestra dovrebbe essere popolata con diversi elementi all'interno della Libreria(Library) . Quindi gran parte del duro lavoro dovrebbe uscire subito dalla porta.
2] Nuove scorciatoie(2] New Shortcuts)
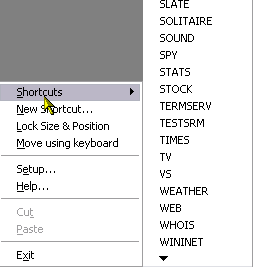
OK, quindi quando si tratta di aggiungere nuove scorciatoie, fare clic con il pulsante destro del mouse sull'icona nella barra(Taskbar) delle applicazioni , quindi selezionare Nuova scorciatoia(New Shortcut) per aggiungerle. Per vedere le scorciatoie appena aggiunte, quindi, fai di nuovo clic con il pulsante destro del mouse e seleziona Scorciatoie(Shortcuts) per visualizzarle tutte.
Sì, è così facile e non dovrebbe volerci molto per farlo.
3] Usa una parola magica(3] Use a magic word)
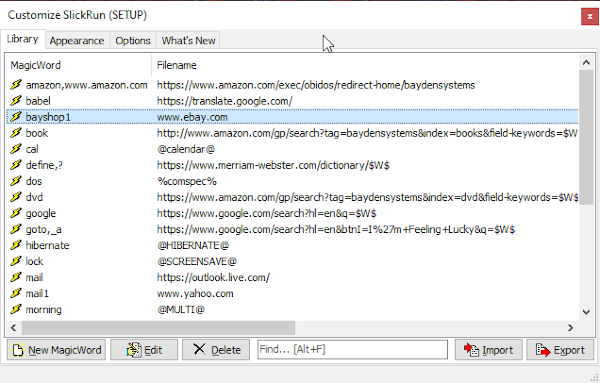
Per avviare un programma o un sito Web tramite una parola magica, digita la parola nella casella di ricerca e premi Invio(Enter) . In alternativa, puoi avviarlo dalla finestra di configurazione(Setup) , ma è un lavoro ingrato, quindi ti suggeriamo di utilizzare l'opzione della casella di ricerca.
Elenco dei comandi da tastiera:
- Freccia su o F3: scorre(Scroll) verso l'alto (prima) nella cronologia dei comandi
- Freccia giù: scorre(Scroll) verso il basso (più tardi) nella cronologia dei comandi
- ALT+F: cerca il testo digitato fino a un prefisso nella cronologia dei comandi
- Maiusc+ALT+F: cerca il testo digitato finora *ovunque* nella cronologia dei comandi
- ALT+M: mostra l'elenco di MagicWords
- ALT+S: cerca il testo digitato finora nel menu Start(Start Menu)
- CTRL + /: Sostituisci tutto\caratteri nella casella SlickRun con /
- CTRL + : Sostituisci tutti i caratteri / nella casella SlickRun con\
- CTRL+TAB: scorre tra le finestre di SlickRun(SlickRun)
- CTRL + A: seleziona tutto il testo della barra dei comandi(Command Bar)
- CTRL + C : copia il testo selezionato negli appunti
- CTRL+I: mostra una finestra di dialogo per la selezione dei file(File-selection)
- CTRL + F : Mostra la finestra di dialogo Selezione file(Show File Selection)
- CTRL + T : traspone gli ultimi due termini nella casella SlickRun
- CTRL + X : Taglia(Cut) il testo selezionato negli appunti
- CTRL + V: incolla il testo dagli appunti
- TAB o CTRL+DESTRA: passa al delimitatore successivo (,/, o spazio) nel testo completato automaticamente
- SHIFT+TAB o CTRL+LEFT : passa al delimitatore precedente
- CTRL+ Elimina(Delete) : elimina(Delete) l'elemento corrente dalla cronologia
- CTRL+MAIUSC+ Elimina(Delete) : elimina(Delete) tutta la cronologia
Scarica SlickRun(Download SlickRun) direttamente dal sito ufficiale(official website) quando è pronto.
Related posts
i file di avvio facilmente con myLauncher per Windows 10 computer
Quick Cliq: portatile launcher and productivity tool per Windows
Un'utenti Program Launcher di hardcore tastiera: Find and Run Robot
PopSel è un pop-up Menu Launcher per Windows 10
Best Desktop Application Launchers per Windows 10
Come creare rapidamente sottotitoli video gratuitamente
Come configurare un negozio di e-commerce in modo rapido e semplice
Come eliminare o chiudere rapidamente tutti i programmi in esecuzione in Windows
5 Ways per trasferire i contatti in A New Android Phone Quickly
Come ottenere Macos Dock su Windows 10
I 10 migliori lanciatori Android del 2019
15 Best Android Launchers Apps del 2021
Che cos'è Lorem Ipsum e generatori per creare rapidamente il testo
Aggiungi rapidamente data e ora a un foglio di lavoro Excel
Crea rapidamente un sito Web personale utilizzando Google Sites
Come Quickly Wrap Text in Google Sheets?
Come condividere rapidamente o aggiungere un segnalibro a un'app da Windows 8.1 Store
I modi migliori per nascondere rapidamente le applicazioni Windows
Quickly Access Steam Screenshot Folder su Windows 10
Trasferisci rapidamente i dati su Amazon S3 utilizzando AWS Import Export
