Come eliminare o chiudere rapidamente tutti i programmi in esecuzione in Windows
Cerchi un'utilità Windows(Windows utility) gratuita che puoi utilizzare per chiudere rapidamente tutti i programmi attualmente in esecuzione in Windows(quickly close all programs currently running in Windows) ? Questo può essere molto utile, ad esempio, quando devi chiudere tutti i programmi in esecuzione prima di installare una nuova applicazione. Lo trovo piuttosto fastidioso perché di solito ho 10 app diverse in esecuzione e devo chiuderle manualmente una per una e poi riaprirle una volta che ho installato il mio programma.
Ecco dove due utility gratuite rendono il processo molto più semplice(lot simpler) . Chiudi tutto(Close All) e SmartClose sono praticamente gli unici due programmi che eseguono correttamente questa azione. Chiudi tutto sembra fare un lavoro migliore nel chiudere tutte le applicazioni rispetto a SmartClose , ma SmartClose ha una bella funzionalità che ti consente di ripristinare le applicazioni che avevi precedentemente chiuso. Dovresti provare entrambi e decidere quale funziona meglio per te.
Chiudi tutto
Close All è un programma molto semplice e non cerca di fare nulla di molto ambizioso se non chiudere quante più app possibili. È anche un programma più recente e quindi supporta Windows(Windows) a 32 e 64 bit . Una volta installato ed eseguito, ti mostrerà un elenco di tutti i programmi in esecuzione.

Per impostazione predefinita, tutte le app sono selezionate, ma puoi deselezionare un'app se non vuoi chiuderla. Basta fare(Just click) clic su OK e il gioco è fatto! A scopo di test, ho aperto da 10 a 15 programmi su un PC Windows 7 e Chiudi tutto(PC and Close All) è stato in grado di spegnerli tutti. Ovviamente, il tuo computer eseguirà diverse applicazioni e i tuoi risultati potrebbero variare, ma Chiudi tutto(Close All) fa il miglior lavoro chiudendo la maggior parte delle app.
Come accennato in precedenza, non c'è modo di ripristinare le app che hai spento usando Chiudi tutto(Close All) . Un altro avvertimento sul programma è che se hai un programma aperto con dati non salvati, il programma ti chiederà se desideri salvare i tuoi dati. Chiudi tutto(Close All) non interrompe il processo in questo caso, quindi devi chiudere manualmente quella particolare app. Questo stesso problema si verifica anche con Smart Close anche se ha un'opzione per terminare i programmi, non sembra funzionare correttamente.
Chiusura intelligente
Con SmartClose , il processo è un po' più lento di Close All , poiché acquisisce un'istantanea di tutti i programmi attualmente in esecuzione, in modo da poterli ripristinare in un secondo momento. Questo è in realtà un programma molto utile per molte persone perché puoi avviare da 4 a 5 delle tue app preferite e quindi salvare un'istantanea, che puoi semplicemente ripristinare in qualsiasi momento utilizzando il programma. Può anche ripristinare le finestre di Explorer e Internet Explorer(Explorer and Internet Explorer) nelle posizioni precedenti sullo schermo.
In questo modo, invece di dover fare clic su 5 icone diverse, ecc., puoi avviare rapidamente le applicazioni utilizzando SmartClose . Un'altra caratteristica davvero interessante di SmartClose è che puoi configurarlo per spegnere o interrompere anche i servizi di Windows . In realtà viene fornito con un elenco di servizi che ritiene chiudibili, ma puoi aggiungere o sottrarre se sai cosa stai facendo. Il programma cerca di non essere stupido non chiudendo i servizi di cui Windows ha bisogno per poter essere eseguito, ma non è perfetto.
Una volta installato, puoi iniziare creando uno snapshot e chiudendo tutti i programmi, ripristinando uno snapshot (ripristina app) o modificando le impostazioni del programma.

Nella schermata seguente, vedrai un paio di caselle di controllo che ti consentono di decidere quali azioni intraprendere. Se vuoi semplicemente chiudere le applicazioni e non preoccuparti di istantanee e ripristino, puoi deselezionare le caselle appropriate. Puoi anche impedire al programma di chiudere Windows IE e di disattivare i servizi di Windows . Personalmente deseleziono sempre la casella Interrompi servizi di Windows(Stop Windows Services) perché disattiva un paio di servizi per impostazione predefinita che normalmente non disattiverei. Puoi modificare questo elenco andando nelle Impostazioni del servizio(Service Settings) , che spiego più avanti.

Facendo clic su Avanti(Next) si accede alla schermata Programmi protetti(Protected Programs) , utile anche per questo programma perché a differenza di Chiudi tutto(Close All) , che consente di scegliere i programmi da chiudere, SmartClose tenta di chiudere tutto. Sul mio sistema, ha provato a chiudere alcuni processi che non volevo chiudere. In questi casi, dovresti aggiungere il processo all'elenco dei programmi protetti in modo che non si spenga.

Quando fai clic su Avanti, SmartClose si metterà al lavoro e inizierà a chiudere tutti i tuoi programmi. Ancora(Again) una volta , come con Chiudi tutto(Close All) , se un file è aperto in un programma e non è salvato, ti verrà chiesto di salvare il file, nel qual caso dovrai fare clic manualmente su quel pulsante.

Nel complesso, è stato in grado di chiudere tutti i programmi nel mio test(test run) , ma ci è voluto quasi un minuto, mentre Chiudi(Close) tutto è stato eseguito in 2 secondi. Ho anche provato a ripristinare l'istantanea dopo aver finito e i risultati sono stati abbastanza buoni. È riuscito a ripristinare circa 11 programmi su 14. Per qualche motivo, non è stato possibile ripristinare tre processi e non sono sicuro del perché. Il programma ha anche un buon numero di opzioni di configurazione come mostrato di seguito:
Opzioni generali(General Options)

Chiudi programmi(Close Programs)

SmartClose ha un'opzione per uccidere i programmi che non può chiudere correttamente, ma non sembrava funzionare su programmi con file aperti e dati non salvati.
Ripristina impostazioni(Restore Settings)
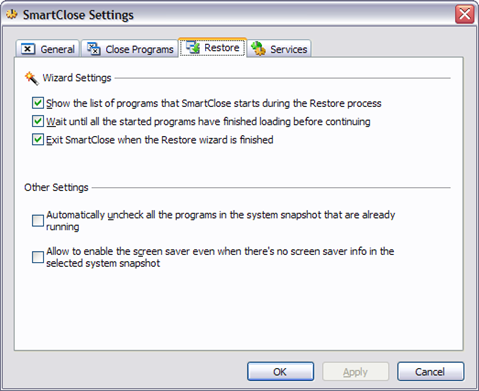
Impostazioni di servizio(Service Settings)

Se mantieni questa impostazione abilitata, è una buona idea fare clic su Modifica Services.ini(Edit Services.ini) e aggiungere/rimuovere servizi. Per impostazione predefinita, spegne il desktop remoto, l'ora di Windows(Windows Time) e un paio di altri servizi che non voglio disabilitati sul mio sistema. Consiglierei di deselezionare tale opzione durante l'esecuzione del programma per uso personale. Tuttavia, se ti trovi in un ambiente IT(IT environment) con molti dei tuoi servizi auto-creati, questa opzione è davvero utile.
Quindi questi sono i due programmi più adatti per chiudere rapidamente le applicazioni in Windows . Ognuno ha i suoi vantaggi e svantaggi, quindi provali entrambi prima di deciderne uno. Se hai domande, pubblica un commento. Divertiti!
Related posts
Esegui programmi precedenti in modalità compatibilità in Windows 11/10
Come aprire più programmi in Windows contemporaneamente
Come disabilitare impostazioni, servizi e programmi in Windows 7/8.1
Disabilita i programmi di avvio in Windows 7/8/10
I modi migliori per nascondere rapidamente le applicazioni Windows
Come configurare un server FTP in Windows utilizzando IIS
Modifica o falsifica un indirizzo MAC in Windows o OS X
Risolvere i problemi di connessione alla rete wireless di Windows XP
Modifica il file degli host di Windows per bloccare o reindirizzare i siti Web
Come cancellare forzatamente la coda di stampa in Windows
Come creare una condivisione di rete nascosta in Windows
Come impostare o contrassegnare una partizione come attiva in Windows
Hai a che fare con troppi caratteri in Windows?
Password amministratore persa o dimenticata in Windows?
Come ripristinare Windows alle impostazioni di fabbrica
Come sostituire Blocco note in Windows con alternative
Come spostare o copiare automaticamente i file in Windows
Come cancellare o eliminare i miei documenti recenti in Windows
5 modi per decifrare o reimpostare una password di Windows dimenticata
Come salvare il layout dell'icona del desktop in Windows XP, 7, 8
