Come installare gli strumenti grafici in Windows 11/10
Windows 11/10 ha aggiunto diverse funzionalità allo stack di funzionalità che era disponibile nella versione precedente di Windows . Una di queste funzionalità è la possibilità di installare gli strumenti grafici(Graphic Tools) come funzionalità aggiuntiva del sistema operativo. Tali funzionalità non sono incluse nel prodotto spedito, ma puoi installarle facilmente secondo i tuoi desideri. È importante notare che queste funzionalità non sono obbligatorie e la loro assenza non influisce in alcun modo sul tuo sistema.
Cosa sono gli strumenti grafici?
Gli strumenti grafici(Graphics Tools) possono essere usati per sfruttare le funzionalità di diagnostica grafica fornite nel runtime e Visual Studio per sviluppare app o giochi DirectX . Include anche la possibilità di creare dispositivi di debug Direct3D (tramite (Direct3D)Direct3D SDK Layers ) nel runtime DirectX , oltre a (DirectX)debugging grafico(Graphics Debugging) , analisi frame(Frame Analysis) e utilizzo GPU(GPU Usage) .
Ci possono essere momenti in cui è necessario un set minimo di strumenti grafici, come ad esempio nei seguenti scenari:
- Scripting di tracce API o esecuzione di test di regressione su una macchina di laboratorio
- Installazione dei livelli dell'SDK D3D
- Utilizzo dello strumento da riga di comando DXCAP per acquisire e riprodurre file di registro di grafica D3D
In questi momenti, gli strumenti grafici(Graphics) di Windows 10 possono essere di grande aiuto.
Installa o disinstalla gli strumenti (Tools)grafici(Graphics) in Windows 11/10
Per installare gli strumenti di grafica(Graphics Tools) sul tuo computer Windows 11 o Windows 10, segui questi passaggi.
Windows 11
Fare clic con(Right-click) il pulsante destro del mouse sul pulsante Windows sulla barra(Taskbar) delle applicazioni e selezionare Impostazioni dall'elenco delle opzioni. In alternativa, puoi premere Win+I in combinazione per accedere direttamente alle impostazioni.
Seleziona(Select Apps) Impostazioni app dal pannello laterale a sinistra.

Spostarsi nel riquadro destro delle App(Apps) e selezionare l' opzione Funzionalità(Optional features) opzionali.

Quando sei indirizzato a una nuova schermata, premi il pulsante Visualizza funzionalità(View features) , accanto a Aggiungi un'intestazione di testo di funzionalità opzionale .(Add an optional feature)
Quindi, nella casella Aggiungi una funzionalità facoltativa(Add an optional feature) , digita strumenti grafici.

Quando viene visualizzata l'opzione, seleziona la casella e premi il pulsante Avanti(Next) .
Ora, fai clic sul pulsante Installa(Install) per procedere ulteriormente.

Consenti il completamento dell'installazione.
Al termine, chiudi Impostazioni ed esci.
Windows 10
1. Premi il tasto Windows Key + I la combinazione di tasti I sulla tastiera per aprire l' app Impostazioni e fai clic su (Settings)Sistema(System) .

2. Nella finestra Impostazioni(System Settings) di sistema , fare clic su App e funzionalità(Apps & features) presenti nel riquadro di sinistra.
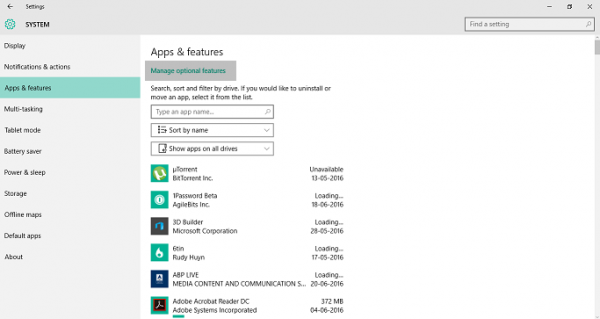
3. Ora, nel riquadro di destra, fai clic su Gestisci funzionalità opzionali(Manage optional features) presenti in alto come mostrato nell'immagine sopra. Questo aprirà tutte le funzionalità opzionali che sono già state aggiunte al tuo computer.
4. Ora, nella finestra Gestisci funzionalità opzionali , fai clic su (Manage Optional Features)Aggiungi una funzionalità(Add a feature) . Qui oltre agli strumenti grafici(Graphic Tools) , potrai aggiungere diversi font(Fonts) e l' Hub Insider(Insider Hub) .
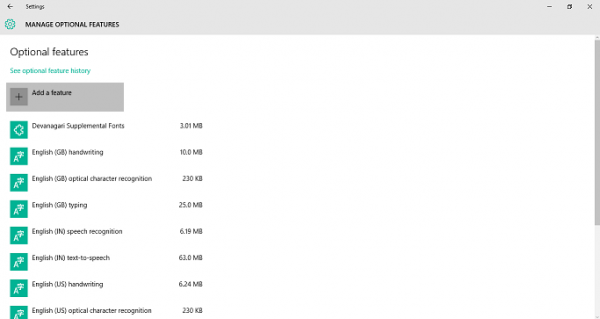
5. Cerca Strumenti grafici(Graphics Tools) e fai clic su di esso.
Ora, fai clic sul pulsante Installa(Install) per eseguire l'onboarding della funzione sul tuo PC.
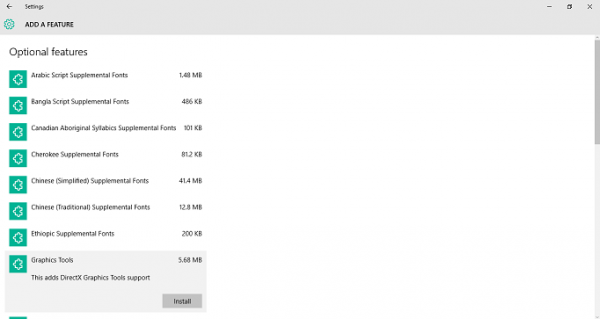
Questo sarebbe tutto ciò che devi fare per aggiungere questa funzionalità al tuo PC Windows 10.
Se lo desideri, puoi disinstallare facilmente gli strumenti grafici(Graphics Tools) dalla finestra Gestisci funzionalità opzionali(Manage Optional Features)(Manage Optional Features) , facendo clic sul pulsante Disinstalla(Uninstall) .
Qual è l'uso degli strumenti grafici DirectX ?
DxDiag o meglio conosciuto come DirectX Diagnostic Tool è uno strumento che ci aiuta a identificare i problemi relativi ad audio, display, video e qualsiasi altra applicazione multimediale con le funzionalità richieste in esecuzione sul nostro computer.
Quali sono le funzionalità opzionali in Windows ?
Le funzionalità facoltative di Windows sono le funzionalità che puoi attivare o disattivare tramite la finestra di dialogo delle funzionalità di Windows(Windows Features) . Come suggerisce il nome, sono opzionali. Pertanto, non è essenziale abilitare tutte le funzionalità in quanto potrebbero causare problemi di sicurezza o prestazioni del sistema più lente. È consigliabile abilitare solo le funzionalità di cui hai effettivamente bisogno.
Related posts
Microsoft Edge Browser Tips and Tricks per Windows 10
Come resettare Windows Security app in Windows 10
BASIC Command Prompt Tips per Windows 10
Come disattivare o disabilitare Hardware Acceleration in Windows 11/10
Recycle Bin Tricks and Tips per Windows 11/10
Come abilitare o disabilitare AutoPlay in Windows 11/10
Automatic Restart Disattiva System Failure in Windows 11/10
Come forzare una chiusura completa di Windows 10 per reintilizzarlo
Recycle Bin è corrotto in Windows 10? Resettalo!
Come masterizzare CD, DVD e dischi Blu-ray in Windows 11/10
Come stampare la lista di Files in un Folder in Windows 10
Crapware Removal Tools gratuito per Windows 10
Come utilizzare lo Magnifier in Windows 10 - Trucchi e consigli
Come ritardare il caricamento di specifico Services in Windows 11/10
Come correggere le anteprime delle miniature non visualizzate in Windows 11/10 Explorer
Come dividere lo schermo sul sistema Windows 10? Ecco i suggerimenti
Come piani Backup or Restore default Power Piani in Windows 10
Best gratuito Vector Graphics Design software per Windows 10
10 Utile Computer Mouse Tricks per Windows 11/10
Desktop or Explorer non si aggiorna automaticamente in Windows 10
