Desktop o Explorer non si aggiornano automaticamente in Windows 11/10
La finestra o la cartella del desktop(Windows Desktop) di Windows o di Esplora file(Windows File Explorer) di Windows si aggiorneranno automaticamente quando si apporta una modifica al suo contenuto. Potrebbe essere la creazione di un nuovo collegamento, la creazione o il salvataggio di un nuovo file o cartella al suo interno e così via.
Ma a volte potresti scoprire che il desktop o la finestra potrebbero non aggiornarsi automaticamente e vedere le modifiche; devi aggiornarlo manualmente, premendo F5 o tramite il menu contestuale.
Explorer non si aggiorna automaticamente
Se il desktop di Windows 11/10 non si aggiorna automaticamente o l'aggiornamento automatico non funziona e devi aggiornarlo manualmente, puoi seguire questi passaggi per provare a risolvere il problema.
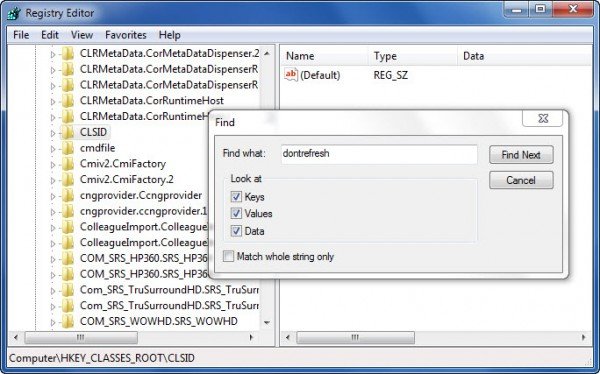
Apri l' Editor del Registro(Registry Editor) di sistema e vai alla seguente chiave di registro:
HKEY_CLASSES_ROOT\CLSID
Gli utenti a 64 bit potrebbero dover cercare:
HKCR\Wow6432Node\CLSID\
Qui fai clic con il pulsante destro del mouse su CLSID e seleziona Trova(Find) per cercare dontrefresh . Se lo trovi e se ha un valore impostato su 1, cambia il suo valore in 0 .
Probabilmente lo troverai in una di queste posizioni a seconda che il tuo Windows sia a 32 bit o Windows a 64 bit:
HKEY_CLASSES_ROOT\CLSID\{BDEADE7F-C265-11D0-BCED-00A0C90AB50F}\Instance
HKEY_CLASSES_ROOT\Wow6432Node\CLSID\{BDEADE7F-C265-11D0-BCED-00A0C90AB50F}\Instance
Se non lo vedi, dovrai creare(to create) il percorso
{BDEADE7F-C265-11D0-BCED-00A0C90AB50F}\Instance\dontrefresh
facendo clic con il pulsante destro del mouse e selezionando New > DWORD a ciascun livello come segue:
- Fare clic con il pulsante destro del mouse > Nuovo > Chiave > Assegna un nome
{BDEADE7F-C265-11D0-BCED-00A0C90AB50F} - Right-click > New > Key > NameFare clic con il pulsante destro del mouse > Nuovo > Chiave > Denominalo Istanza(Instance)
- Fare clic con il pulsante destro del mouse su Istanza > Nuovo > DWORD per sistemi a 32 bit -OPPURE- QWORD per sistemi a 64 bit.
- Quindi fai di nuovo clic con il pulsante destro del mouse su questa WORD , rinominala in dontrefresh e assegnale un valore 0 .
Questo è noto per aver aiutato a risolvere il problema nella maggior parte dei casi.
Leggi(Read) : Che cosa fa effettivamente Aggiorna desktop o Aggiorna la finestra di Explorer ?
In caso contrario, ecco alcuni altri suggerimenti:
1] Usa ShellExView di Nirsoft e disabilita le estensioni della shell di terze parti che potrebbero ostacolare il buon funzionamento di Esplora risorse(Windows Explorer) . Questo potrebbe essere un metodo per tentativi ed errori.
2] Dal Task Manager, terminare il processo explorer.exe(kill the explorer.exe) e quindi riavviarlo(restart it) . Inoltre, ripristina le impostazioni di Explorer(Explorer Settings) predefinite . Per fare ciò, apri Opzioni (Options)cartella(Folder) e nella scheda Generale(General) , premi Ripristina impostazioni predefinite(Restore Defaults) . Fare clic su Applica(Click Apply) ed esci(Exit) .
3] Alcuni hanno scoperto che l'eliminazione della cache delle miniature e la ricostruzione della cache delle icone(rebuilding the icon cache) li ha aiutati a risolvere il problema.
4] Riavvia in stato di avvio pulito(Clean Boot State) e prova a risolvere il problema.
Questo problema sembra essere abbastanza comune, tanto che esiste persino un acronimo per questo: WEDR – Esplora risorse di Windows non si aggiorna(WEDR – Windows Explorer Doesn’t Refresh) !
Leggi(Read) : Desktop e barra delle applicazioni si aggiornano costantemente(Desktop and Taskbar keeps refreshing constantly)
Microsoft ha rilasciato alcuni hotfix per risolvere tali problemi in KB960954 e KB823291 . Controlla SE si applicano al tuo sistema operativo (Please)e(IF) alla tua situazione prima di decidere di scaricarli e applicarli.
Vedi questo post se le icone del desktop si caricano lentamente all'avvio in Windows 11/10.
AGGIORNAMENTO: (UPDATE:) Si prega(Please) di vedere anche il commento di tralala/Truth101/Guest di seguito.
SUGGERIMENTO(TIP) : controlla questo post se trovi che il Cestino non si aggiorna correttamente.
Related posts
Virtuale Desktop Tips and Tricks per Windows 10
Come cambiare Desktop Icon Spacing in Windows 11/10
Come abilitare o disabilitare Drag and Drop in Windows 11/10
Come correggere le anteprime delle miniature non visualizzate in Windows 11/10 Explorer
Aumentare il numero di Remote Desktop Connections in Windows 11/10
Come abilitare o disabilitare AutoPlay in Windows 11/10
Desktop Recorder & Screen Recording Software gratuito per Windows10
Remote Desktop Services Cause High CPU in Windows 10
Come visualizzare o Hide Desktop Icone in Windows 10
Come arrivare alla Desktop su Windows 10 PC
Desktop Location non è disponibile o accessibile in Windows 11/10
Create Remote Desktop Connection shortcut in Windows 11/10
Come creare un Desktop Wallpaper Slideshow in Windows 10
Come stampare la lista di Files in un Folder in Windows 10
Le icone Desktop continuano a muoversi a caso al secondo monitor in Windows 10
Recycle Bin è corrotto in Windows 10? Resettalo!
Come trovare dove è installato Program in Windows 11/10
Windows 10 Search Indexer and Indexing Tips & Tricks
Le tue credenziali non hanno funzionato in Remote Desktop su Windows 11/10
Remove Activate Windows watermark sul desktop in Windows 10
