Come distruggere il profilo sul browser Chiudi in Google Chrome
Il browser Google Chrome è il browser più utilizzato sui computer Windows . Tuttavia, i fan del browser non possono contestare il fatto che sia affamato di risorse.
Il principale colpevole dietro l'enorme consumo di memoria di Chrome sono i profili del browser. (Chrome)I profili del browser(Browser) salvano password, segnalibri, cronologia delle ricerche e altri dati che sono univoci per un determinato utente. Ecco una guida su come creare ed eliminare i profili del browser in Chrome .
Sfortunatamente, Chrome conserva i profili del browser nella sua memoria anche quando chiudi l'istanza associata al profilo specifico. Inoltre, il browser utilizza l'ultimo profilo caricato nell'ultima sessione.
La buona notizia è che Chrome è dotato di strumenti per la gestione dei profili del browser(tools for managing browser profiles) . Puoi passare rapidamente da un profilo all'altro, scegliere un profilo ogni volta che avvii il browser e una funzione cruciale per ridurre l' utilizzo della RAM .
Abilita Distruggi profilo(Destroy Profile) alla chiusura del browser(Browser Close) in Chrome
Più profili del browser Chrome hanno un impatto sulla tua RAM , ma presto sarai in grado di(soon be able to) cancellare i dati dai profili inutilizzati ogni volta che chiudi il browser. Questa funzionalità è attualmente disponibile solo nella build Canary(Canary Build) . Ciò libera risorse e libera spazio di memoria vitale.
Google Chrome rileva che la funzione Distruggi profilo alla chiusura del browser(Destroy Profile on browser close) è ancora sperimentale, quindi potrebbe non funzionare perfettamente. Comunque non ho avuto problemi ad usarlo. Qui, ti mostrerò come abilitare manualmente il Destroy Profile sul flag di chiusura del browser.
Avvia il browser Google Chrome.
Immettere(Enter) la seguente stringa nella barra degli indirizzi e premere il tasto INVIO(ENTER) :

chrome://flags/#destroy-profile-on-browser-close
Questo dovrebbe portarti al flag Distruggi profilo alla chiusura del browser(Destroy Profile on browser close) dall'elenco. Puoi cercarlo nella casella dei flag di ricerca(search flags) in alto.
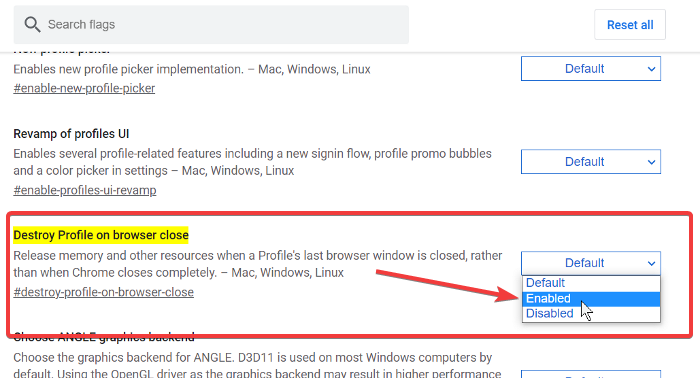
Fai clic(Click) sul menu a discesa accanto a Distruggi profilo(Destroy Profile) alla chiusura del browser e scegli l' opzione Abilitato .(Enabled)
Esci da Google Chrome.
NOTA: (NOTE: ) potresti non trovare il flag Distruggi profilo(Destroy Profile) alla chiusura del browser nel tuo normale browser Google Chrome . Se hai davvero bisogno di questa funzione, devi scaricare e installare il browser Google Chrome Canary(Google Chrome Canary) .
Related posts
Profile Manager Disattiva in Google Chrome su Windows 10
Google Chrome non risponde, Relaunch ora?
Come correggere gli errori File Download su Google Chrome browser
10 migliori temi per Google Chrome Browser
Come cambiare Default Print Settings in Google Chrome
Come modificare la dimensione del carattere predefinita in Google Chrome browser
Come disabilitare o abilitare Dark Mode in Google Chrome su Windows 10
Messaggio Fix ERR_CACHE_MISS error su Google Chrome
Fix ERR_SSL_PROTOCOL_ERROR su Google Chrome
Come riparare AW, Snap! error message in Google Chrome browser
Come importare o esportare Google Chrome Segnalibri su un HTML file
Come controllare il tuo Internet Connection Speed usando Google Chrome
Download official Google Chrome Temi per il tuo browser
Google Chrome Problemi e problemi con Windows 10
Il tuo profilo non può essere aperto correttamente in Google Chrome
Fix ERR_SPDY_PROTOCOL_ERROR error in Google Chrome
Come accendere automaticamente Spell Checker in Google Chrome
Fix Blurry File Open dialog Box in Google Chrome and Microsoft Edge
Lo Great Suspender sospenderà automaticamente linguette Google Chrome
Fix Downloading Proxy Script error in Google Chrome
