Forza l'apertura dei collegamenti nella scheda in background in Chrome, Edge, Firefox, Opera
Quando si naviga in Internet quando si fa clic su un collegamento. Si aprirà il nuovo collegamento o scheda. Se non vuoi che il tuo browser passi al link che si apre nella nuova scheda, dovrai impostare il tuo browser in modo da forzare l'apertura dei link in background. In questo modo, continui a rimanere concentrato sulla stessa pagina, mentre apri i collegamenti esterni nelle nuove schede.
Apri Nuove schede in background
Ecco come puoi aprire Nuove schede(New Tabs) in background nei browser Microsoft Edge , Mozilla Firefox , Google Chrome , Internet Explorer e Opera .
Forza(Force Links) l'apertura dei collegamenti in background in Firefox
Apri il tuo browser Firefox . Nella barra degli indirizzi, digita "about:config" e premi "Invio". Immediatamente(Instantly) , un messaggio di avviso lampeggerà sullo schermo del computer. Ignoralo se visto e premi la scheda "Farò attenzione, lo prometto".
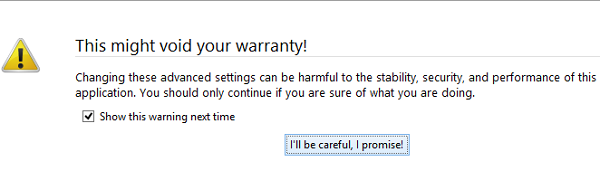
Procedendo ulteriormente, prova a localizzare 'browser.tabs.loadDivertedInBackground ' nella finestra di configurazione delle impostazioni avanzate. Usa la barra di ricerca per semplificare il processo di ricerca. Nella barra di ricerca, digita semplicemente "browser.tabs" e premi Invio(Enter) .
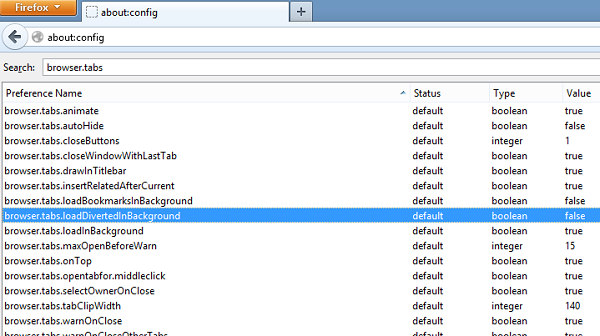
Quando viene visualizzato, osserverai che per impostazione predefinita il valore ' browser.tabs.loadDivertedInBackground ' è impostato su false. Dovrai cambiare il valore.
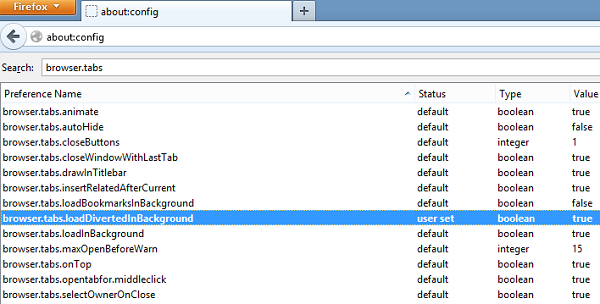
Per questo, fai doppio clic su browser.tabs.loadDivertedInBackground e imposta il suo valore su ' true '. Questo è tutto! Puoi disabilitarlo se lo desideri in qualsiasi momento semplicemente impostando nuovamente il suo valore su false.
Forza(Force Links) l'apertura dei collegamenti in background in Chrome
Chrome non offre alcun metodo diretto per forzare l'apertura dei collegamenti in background. Tuttavia, ci sono alcuni approcci diversi che puoi seguire e forzare Chrome ad aprire i collegamenti in background.
Sposta collegamenti alla barra delle schede Nuova scheda
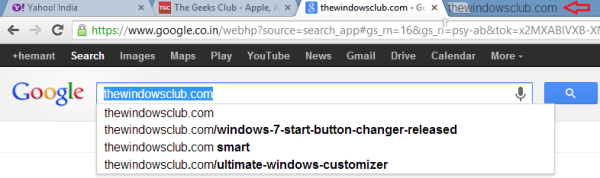
Fare clic(Click) per spostare il collegamento su una pagina Web e rilasciarlo in un punto qualsiasi della barra delle schede(Tab) . Osserverai che il collegamento viene aperto automaticamente in una nuova scheda. Puoi spostare la scheda ovunque nella barra degli indirizzi che desideri.
Utilizzo delle estensioni di Chrome(Using Chrome extensions)
- Force Background Tab : questo è un plug-in comodo da usare(This is a convenient to use plugin) che aprirà nuove schede in background.
- Apri _new & _blank in una nuova scheda di sfondo(Open _new & _blank in a new background tab) : forza tutti i collegamenti che hanno
_newo_blankcome destinazione ad aprirsi in una nuova scheda di sfondo, invece di una scheda in primo piano. Il plug-in, tuttavia, non sembra funzionare per i titoli delle voci di Google Reader , aprirà invece due schede.
Forza(Force Links) l'apertura dei collegamenti in background in Microsoft Edge
Nel browser Edge , quando fai clic con il pulsante destro del mouse e selezioni Apri in una nuova scheda( Open in new tab) , si apre la scheda in background, come la maggior parte degli altri browser.
Quando premi CTRL+SHIFT e fai clic con il pulsante sinistro del mouse sul collegamento, si apre la scheda in primo piano, come la maggior parte dei browser.
Puoi anche utilizzare le estensioni di Chrome sopra menzionate su Microsoft Edge Chromium(on Microsoft Edge Chromium) .
Apri Nuove schede(New Tabs) in background in Internet Explorer
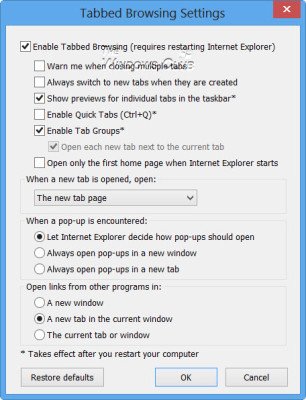
In Internet Explorer , puoi facilmente modificare questa impostazione tramite Opzioni Internet > scheda Generale > pulsante > Tabs> Uncheck Always a nuove schede quando vengono create.
Forza(Force Links) l'apertura dei collegamenti in background in Opera
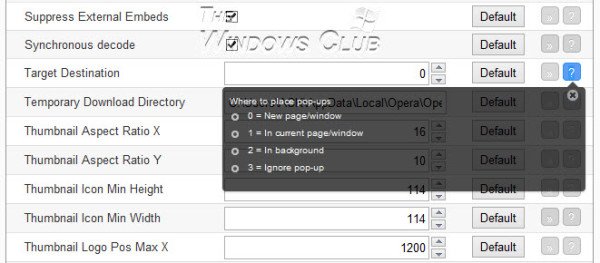
Apri Opera > Tools > Quick Preferences > Ensure Blockpopup(Pop-ups) indesiderati sia selezionato.
Quindi digita about:config nella barra degli indirizzi e premi Invio(Enter) . Scorri(Scroll) verso il basso fino a Destinazione di destinazione(Target Destination) .
Digita "2". Salva ed esci.
Hope this helps!
Related posts
Come cambiare la homepage in Chrome, Firefox, Opera, Edge Browser
Allow o Blocco Pop-Ups su Chrome, Firefox, Edge, Opera, Internet Explorer
Come utilizzare Chrome, Edge, Firefox, Opera Browser come Notepad
Sicurezza, Privacy, Cleaning Strumenti per Edge, Firefox, Chrome, Opera
Abilita Adobe Flash Player in Chrome, Edge, Firefox, IE, Opera
Come ingrandire e ridurre il tuo web browser
Come nascondere le icone Browser Extension in Chrome, Edge or Firefox
Rimuovi tutto Saved Passwords in una volta in Chrome, Firefox, Edge
Come impostare un server proxy in Chrome, Firefox, Edge e Opera
Create Scorciatoia della pagina Web utilizzando Edge browser su Windows 10 Desktop
Come disabilitare Geolocation in Firefox, Chrome e Edge
Disabilita, Abilita Cookies in Chrome, Edge, Firefox, Opera, IE Browser
Come stampare un articolo senza annunci in tutti i principali browser
Come siti web di Blacklist o Block in Chrome, Firefox, Edge Browser
Come abilitare Non tenere traccia in Chrome, Firefox, Edge e Opera
Come aprire Local Files su Chrome, Firefox e Edge
Change default search engine in Chrome, Firefox, Opera, cioè
Abilita DNS su HTTPS in Firefox, Chrome, Edge, Opera, Android, iPhone
Put Chrome e altri browser a schermo intero (Edge, Firefox, e Opera)
Block or Allow Third-Party Cookies in Chrome, Firefox, Edge, IE, Opera
