Come abilitare Do Not Track in Chrome, Firefox, Edge e Opera
Do Not Track o DNT è una funzionalità del browser Web che consente ai siti Web di sapere che non si desidera essere monitorati. Quando abiliti l' impostazione DNT nel tuo browser web, invia una richiesta Do Not Track con il tuo traffico di navigazione a tutti i siti web che visiti e ai servizi di terze parti che stanno utilizzando, chiedendo loro di non raccogliere dati su di te e sulla tua navigazione abitudini. Questa guida spiega come funziona DNT e mostra come iniziare a inviare richieste Do Not Track in Google Chrome , Mozilla Firefox , Microsoft Edge e Opera:
Che cos'è una richiesta Do Not Track?
Una richiesta Do Not Track è un segnale inviato dal tuo browser ai siti web che visiti, dicendo loro che non desideri i loro cookie(cookies) e chiedendo di disabilitare il tracciamento dell'utente. Sebbene sia possibile abilitare DNT su qualsiasi browser per inviare questa richiesta, non esiste uno standard per il modo in cui le società Web, i siti Web e i servizi Web interpretano e utilizzano DNT . Se i siti web che visiti sono impostati per rispettare l' impostazione Do Not Track del tuo browser , le reti pubblicitarie dovrebbero astenersi dal tracciarti per scopi pubblicitari e smettere di personalizzare gli annunci che visualizzano nel tuo browser web. Inoltre(Furthermore) , i siti Web dovrebbero limitare le informazioni che raccolgono sulla tua attività di navigazione sulle loro pagine.
Quando il nostro sito Web riceve richieste Do Not Track dai browser dei nostri visitatori, raccoglie meno informazioni su quella visita. Un altro cambiamento significativo è che non registriamo le parole chiave che hai utilizzato in Ricerca Google(Google Search) per raggiungere una delle nostre guide. In poche parole, quando DNT è attivato, sappiamo meno di come raggiungi e utilizzi il nostro sito web.
Se non sei sicuro dell'attuale impostazione Do Not Track del tuo browser , visita All About DNT per determinare se sei o meno tracciato.

Scopri se il tuo browser invia richieste Do Not Track
Dal 2010, l' impostazione Do Not Track (DNT) è disponibile in tutti i browser web. Il primo ad implementare questa funzionalità è stato Mozilla Firefox , seguito a breve da altri browser web. I prossimi capitoli mostrano come abilitare DNT nella maggior parte dei browser principali, quindi trova quello che stai utilizzando e prendi le misure necessarie per impedire il tracciamento durante la navigazione in Internet.
Come abilitare Do Not Track in Google Chrome
Per abilitare l'impostazione Google Chrome Do Not Track , premi il pulsante "Personalizza e controlla Google Chrome"(“Customize and control Google Chrome”) nell'angolo in alto a destra. Sembra tre punti disposti verticalmente. Nel menu che si apre, fai clic o tocca Impostazioni(Settings) .

Accedi alle impostazioni di Chrome
Successivamente, accedi alla scheda "Privacy e sicurezza"(“Privacy and security”) o scorri verso il basso fino a raggiungere questa sezione. Fare clic(Click) o toccare "Cookie e altri dati del sito(“Cookies and other site data) . "

Apri Cookie e altri dati del sito
Scorri(Scroll) verso il basso e fai clic o tocca l' opzione "Invia una richiesta "Do Not Track" con il tuo traffico di navigazione"(‘Send a “Do Not Track” request with your browsing traffic’) per abilitarla.

Premi per inviare una richiesta Do Not Track con il tuo traffico di navigazione
Un popup ti fa sapere cosa significa abilitare Do Not Track . Fare clic o toccare Conferma(Confirm) .

Conferma per abilitare Google Chrome Do Not Track
L'interruttore è acceso, come mostrato di seguito. Chiudi la scheda Impostazioni(Settings) e, d'ora in poi, Google Chrome invia un segnale DNT a tutti i siti Web e le app Web che visiti.(DNT)

L' interruttore Google Chrome Do Not Track è abilitato
SUGGERIMENTO:(TIP:) puoi anche bloccare i cookie di terze parti(block third-party cookies) che tengono traccia delle tue attività su Internet in Chrome , Firefox , Opera , Edge e Internet Explorer .
Come abilitare l' impostazione Do Not Track di Mozilla Firefox(Mozilla Firefox Do)
Per abilitare Do Not Track in Mozilla Firefox, premi il pulsante dell'hamburger del menu Apri(Open menu) nell'angolo in alto a destra. Quindi, tocca o fai clic su Opzioni(Options) .
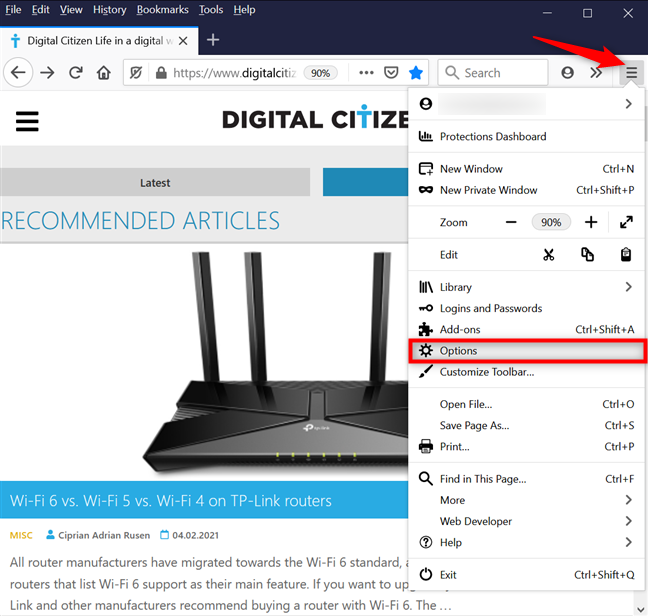
Apri le Opzioni di Firefox
Accedi alla scheda Privacy e sicurezza a sinistra. (Privacy & Security)Sulla destra, scorri verso il basso per trovare l' impostazione "Invia ai siti Web un segnale "Non tracciare" che non desideri essere tracciato"(‘Send websites a “Do Not Track” signal that you don’t want to be tracked’) e seleziona Sempre(Always) .
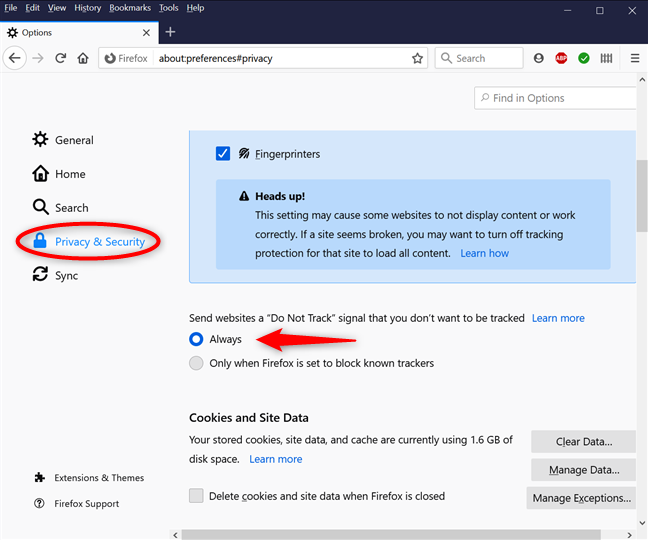
Abilita l' impostazione Firefox Do Not Track
Chiudi la scheda Opzioni(Options) e Mozilla Firefox ora invia segnali DNT .
Come attivare Do Not Track ( DNT ) in Microsoft Edge
Apri Microsoft Edge(Open Microsoft Edge) e fai clic o tocca il pulsante "Impostazioni e altro"(“Settings and more”) in alto a destra. Vai su Impostazioni(Settings) dal menu a tendina successivo.

Accedi alle impostazioni di Edge
Accedi alla scheda "Privacy, ricerca e servizi"(“Privacy, search, and services”) dalla colonna di sinistra. Quindi, nel riquadro di destra, scorri verso il basso fino a "Privacy" e premi sulla voce "Invia richieste "Do Not Track"(‘Send “Do Not Track” requests’) per attivarla.
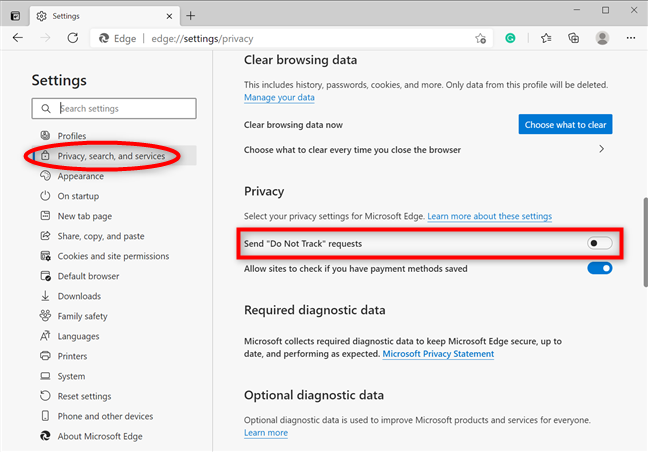
Fare clic(Click) o toccare per inviare richieste non tracciare
Un pop-up ti avverte che Do Not Track dipende interamente dai siti web che visiti. Fare clic(Click) o toccare il pulsante Invia richiesta(Send request) .

Premi Invia(Press Send) richiesta per confermare la tua scelta
L' opzione Do Not Track(Do Not Track) è attivata, quindi, d'ora in poi, Microsoft Edge include le richieste DNT durante l'accesso ai siti Web. Chiudi la scheda Impostazioni(Settings) e il gioco è fatto.
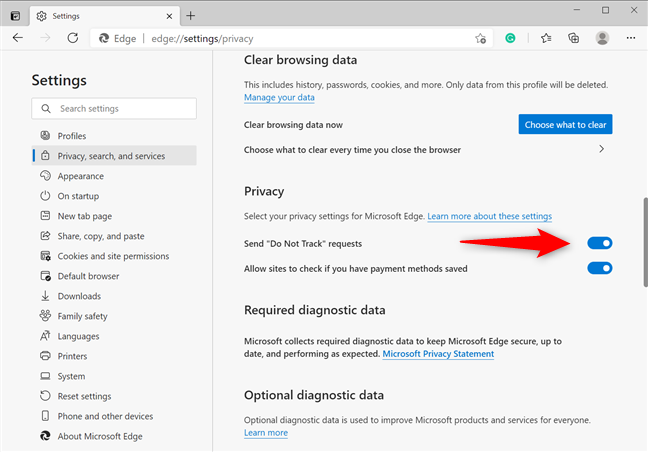
L'interruttore Edge DNT è attivo
Come abilitare Do Not Track in Opera
In Opera, fai clic o tocca il pulsante "Personalizza e controlla Opera"(“Customize and control Opera”) mostrato nell'angolo in alto a sinistra. Assomiglia alla lettera O , accanto alla parola Menu . Quindi, tocca o fai clic su Impostazioni(Settings) .
SUGGERIMENTO:(TIP: ) In alternativa, puoi premere ALT + P sulla tastiera per aprire le Impostazioni(Settings) di Opera .

Accedi alle Impostazioni in Opera
Fai clic o tocca Avanzate(Advanced ) dalla barra laterale sinistra per visualizzare un menu a discesa, quindi accedi a "Privacy e sicurezza(“Privacy & security) . A(”) destra, premere su “Cookie e altri dati del sito(“Cookies and other site data) . "

Accedi a Cookie e altri dati del sito
Quindi, fai clic o tocca l' opzione "Invia una richiesta "Do Not Track" con il tuo traffico di navigazione"(‘Send a “Do Not Track” request with your browsing traffic’) per attivarla.

Premere per inviare una richiesta DNT durante la navigazione in Internet
Un pop-up ti consente di saperne di più su Do Not Track e su come funziona. Fare clic o toccare Conferma(Confirm) .

Premi Conferma(Press Confirm) per abilitare Do Not Track in Opera
Come mostrato dall'interruttore, Do Not Track è ora abilitato. Chiudi Impostazioni(Settings,) e Opera ora invia segnali DNT ai siti Web che visiti.(DNT)
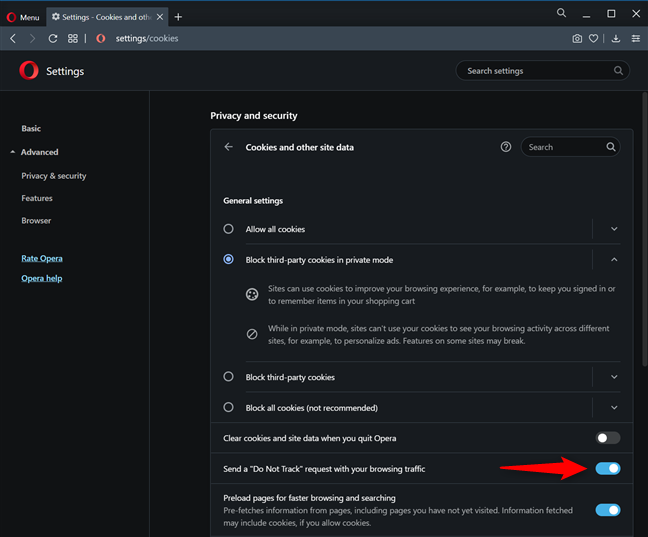
L'interruttore mostra che hai abilitato correttamente Do Not Track in Opera
Perché vuoi inviare richieste Do Not Track?
Sebbene l'abilitazione di DNT possa aiutare a rendere la cronologia di navigazione un po' più privata, ciò non significa che tutti i siti Web, le reti pubblicitarie e i servizi di terze parti smettano di tracciarti. Alcuni di loro ignorano la tua impostazione DNT e ti tracciano lo stesso. Prima di chiudere questo tutorial, lascia un commento qui sotto con il motivo per cui hai deciso di inviare richieste Do Not Track e la tua esperienza di navigazione in seguito.
Related posts
Come impostare un server proxy in Chrome, Firefox, Edge e Opera
Come andare in incognito in Chrome, Firefox, Edge e Opera
Go incognito con shortcut key in Chrome, Edge, Firefox e Opera
Make InPrivate or Incognito shortcuts per Firefox, Chrome, Edge, Opera o Internet Explorer
Come bloccare i cookie di terze parti in Chrome, Firefox, Edge e Opera
Come utilizzare le opzioni di controllo multimediale di Google Chrome
Come utilizzare la sequenza temporale di Windows 10 con Google Chrome
Come ingrandire e ridurre il tuo web browser
Come disinstallare Microsoft Edge da Windows
Come ottenere, configurare e rimuovere le estensioni Microsoft Edge
A proposito di InPrivate and Incognito. Qual è la navigazione privata? Which browser è il migliore?
Che cos'è DNS su HTTPS o ricerche DNS sicure? Abilitalo in Google Chrome!
Come cambiare search engine su Chrome per Windows, Macos, Android e IOS
Domande semplici: cosa sono i cookie e cosa fanno?
Come rendere Google il mio search engine in Microsoft Edge
Come cambiare lo default browser in Windows 11
Come cancellare i cookie su Android (Chrome, Firefox, Opera, Samsung Internet)
Come silenziare una scheda Chrome, Firefox, Microsoft Edge e Opera
Come importare le password in LastPass da Chrome, Firefox, Opera e Microsoft Edge
Come sbloccare Adobe Flash Player in Google Chrome
