Crea collegamento al sito Web sul desktop utilizzando Chrome, Edge, Firefox
Proprio come uno ha scorciatoie sul desktop per i tuoi programmi, file o cartelle usati spesso Google Chrome , Microsoft Edge , Mozilla Firefox , ecc. Gli utenti del browser possono anche creare scorciatoie sul desktop per aprire i tuoi siti Web preferiti su PC Windows 11 o 10.
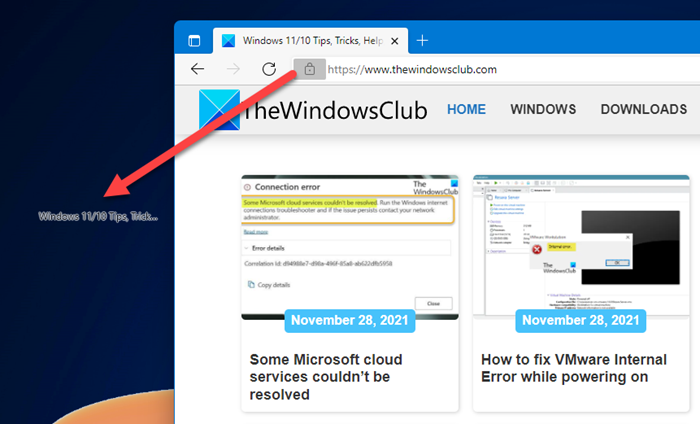
Crea(Create) collegamento al sito Web sul desktop utilizzando Chrome , Edge , Firefox
Per creare un collegamento a una pagina Web utilizzando il browser Chrome(Chrome) , Edge , Firefox su desktop Windows 11 o Windows 10:(Windows 11)
- Avvia il tuo browser
- Apri la pagina Web di cui desideri creare il collegamento
- Fare clic(Click) e tenere premuta l'icona appena prima dell'URL(URL) nella barra degli indirizzi
- Trascina l'icona sul desktop
- Verrà creato il collegamento Web
- Ora, quando fai clic su di esso, la pagina Web desiderata verrà caricata immediatamente.
Per creare un desktop di una pagina Web utilizzando Internet Explorer , è necessario aprire l' URL , fare clic con il pulsante destro del mouse su uno spazio vuoto e selezionare Crea collegamento(Create shortcut) per creare il collegamento sul desktop. Ma Edge , Chrome e Firefox non offrono questa opzione del menu contestuale.
Crea(Create) un collegamento a una pagina Web utilizzando Crea(Create) una procedura guidata di collegamento sul desktop
Per creare un collegamento sul desktop per aprire direttamente un sito Web o una pagina Web, puoi anche seguire il solito modo per creare un collegamento sul desktop e modificarne l'icona.
Supponiamo che tu abbia impostato Edge come browser predefinito. (Edge as your default browser.) Fare clic con il pulsante destro del mouse(Right-click) sul desktop > New > Shortcut . Nel campo Digita la posizione dell'elemento(Type the location of the item) , digita l' URL della pagina Web, ad esempio:
https://www.thewindowsclub.com/edge-browser-tips-and-tricks
Fare clic(Click) su Avanti(Next) , dare il collegamento e il nome e completare il processo. Potresti voler cambiare l'icona(change the icon) del collegamento appena creato.
Ora quando fai clic su di esso, la pagina Web si aprirà in Edge .
Se Edge non è il browser predefinito(Edge is not your default browser) , ma si desidera aprire una pagina Web utilizzando Edge , fare clic con il pulsante destro del mouse sul desktop > New > Shortcut .
Nel campo Digitare la posizione dell'elemento(Type the location of the item) , digitare il seguente percorso:
%windir%\explorer.exe microsoft-edge:http://www.XYZ.com
Qui sostituisci www.XYZ.com con l' URL del sito o della pagina web.
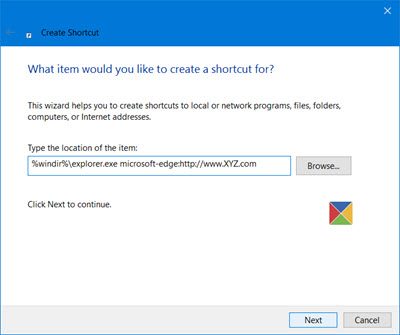
Fare clic su Avanti(Click Next) , fornire il collegamento e il nome e completare il processo. Potresti quindi voler cambiare l'icona del collegamento appena creato.
Fidati(Trust) , trovi utile questo piccolo consiglio.
SUGGERIMENTO(TIP) : per avviare rapidamente i siti Web, c'è un altro modo: aggiungere la barra degli indirizzi alla barra delle applicazioni .
Related posts
Come sincronizzare Tabs tra Edge, Chrome and Firefox browsers
400 Bad Request, Cookie Too Large - Chrome, Edge, Firefox, cioè
Come cambiare lo Default Font in Chrome, Edge, Firefox browser
Chiudi tutto aperto browser tabs in una volta in Chrome, Edge o Firefox
È sicuro salvare le password in Chrome, Firefox or Edge browser?
Cosa c'è Lazy Loading? Attivare o disattivare in Chrome, Firefox, Edge
Google Chrome vs Firefox Quantum per Windows 10
Sicurezza, Privacy, Cleaning Strumenti per Edge, Firefox, Chrome, Opera
Allow o Blocco Pop-Ups su Chrome, Firefox, Edge, Opera, Internet Explorer
Come tradurre un Web page in Chrome, Firefox and Edge
Force Links per aprire in background Tab in Chrome, Edge, Firefox, Opera
Block or Allow Third-Party Cookies in Chrome, Firefox, Edge, IE, Opera
Fix Google Maps Problema lento su Chrome, Firefox, Edge su Windows 11/10
Change default search engine in Chrome, Firefox, Opera, cioè
Disabilita, Disinstalla Adobe Flash, Shockwave in Chrome, Firefox, Edge, cioè
Gestisci o disabilitare Browser Add-ons & Extensions in Chrome, Firefox
Come cambiare default download location in Chrome, Firefox, Opera
Prevent Firefox or Chrome dal salvare il tuo Credit Card Information
Create Singolo desktop shortcut per aprire più pagine Web in Windows 10
Come cambiare default browser: Chrome, Firefox, Edge su Windows 10
