Come modificare il browser predefinito: Chrome, Firefox, Edge su Windows 10
Tutti noi abbiamo il nostro browser web preferito, a cui siamo molto fedeli e preferiamo usarlo per la connessione a Internet . Windows 10 viene fornito con Microsoft Edge come predefinito. Sebbene sia un buon browser, alcuni di voi potrebbero voler passare a un browser alternativo. Quindi oggi in questo post ti vedremo come impostare Chrome , Firefox , Internet Explorer o Edge come browser predefinito in Windows 10/8/7 .
Come modificare il browser predefinito su PC Windows 10
Se utilizzi Windows 10/8/7 , potrai impostare le impostazioni predefinite per tutti i tuoi programmi, inclusi i browser Web, dal Pannello(Control Panel) di controllo . Otterrai le impostazioni qui: Control Panel > All Control Panel Items > Default Programs .
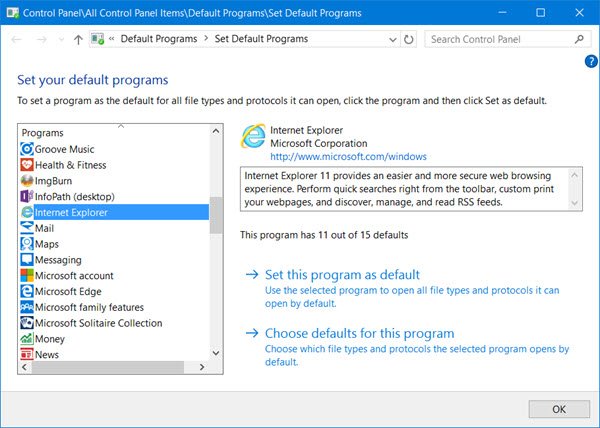
Se sei un utente di Windows 10 , puoi impostare il browser o i programmi predefiniti tramite Settings > System > Default App predefinite.
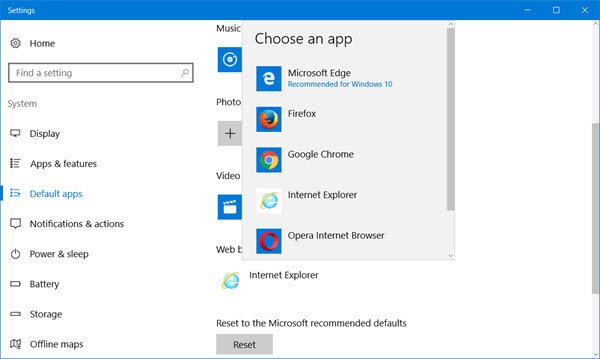
Puoi anche impostare i tuoi browser predefiniti tramite le impostazioni del browser stesso.
Imposta Chrome come browser predefinito
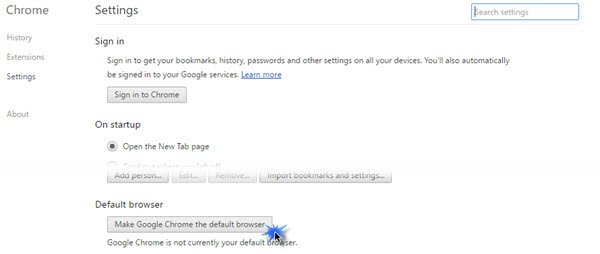
Fai clic(Click) sull'icona a 3 righe in alto a sinistra per aprire le impostazioni di Chrome . Fai clic(Click) sul pulsante Rendi Google Chrome il browser predefinito(Make Google Chrome the default browser) e fai il necessario.
Rendi Edge il tuo browser predefinito
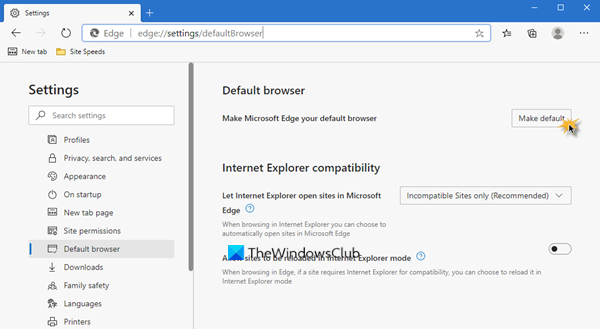
Se desideri impostare Edge come predefinito, digita quanto segue nella barra degli indirizzi:
edge://settings/defaultBrowser
Fare clic sul pulsante Rendi predefinito(Make default) .
Imposta Firefox come browser predefinito
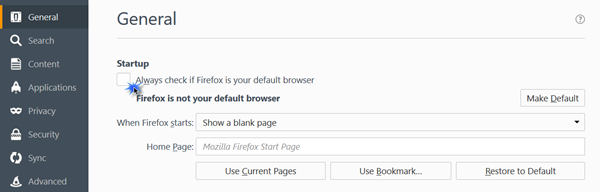
Se sei un utente di Firefox , fai clic sull'icona a 3 righe in alto a sinistra per aprire le impostazioni di Firefox . Nella sezione Generale(General) , dovrai premere il pulsante Rendi predefinito(Make Default) . Puoi anche selezionare la casella di controllo contro Verifica sempre se Firefox è il tuo browser predefinito(Always check if Firefox is your default browser) , se lo desideri. Questo è utile se un programma tenta di modificare le impostazioni predefinite.
Correlati(Related) : come modificare il browser predefinito in Windows 11(Change the Default Browser in Windows 11) .
Imposta Internet Explorer(Set Internet Explorer) come browser predefinito
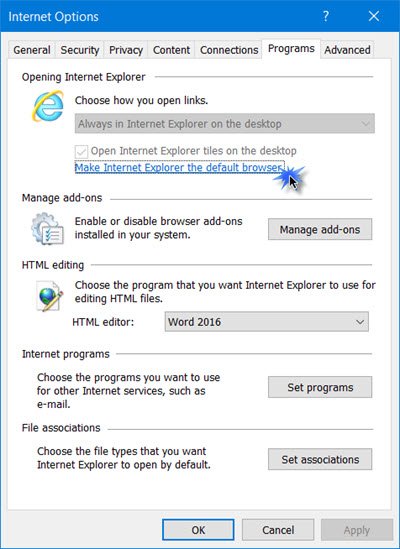
Fare clic(Click) sul pulsante Strumenti(Tools) e selezionare Opzioni (Options)Internet .
Nella scheda Programmi(Programs) , dovrai fare clic sul collegamento Rendi Internet Explorer il browser predefinito(Make Internet Explorer the default browser) per procedere.
Questo post sarà utile se Windows continua a cambiare il browser predefinito(Windows keeps changing the default browser) .
Hope this helps!
Related posts
Come inserire un sito Web alla barra delle applicazioni o allo Start Menu in Windows 10
Come rendere Chrome lo default browser in Windows 10 (Firefox & Opera)
Come modificare i programmi predefiniti in Windows 10
Dove sono archiviati i cookie in Windows 10 per tutti i principali browser?
Quale browser farà durare più a lungo la batteria in Windows 10?
400 Bad Request, Cookie Too Large - Chrome, Edge, Firefox, cioè
Come silenziare una scheda Chrome, Firefox, Microsoft Edge e Opera
Esporta le password da Chrome, Firefox, Opera, Microsoft Edge e Internet Explorer
Come aprire Chrome or Firefox Usando command line in Windows 10
Come utilizzare la sequenza temporale di Windows 10 con Google Chrome
Fix Google Maps Problema lento su Chrome, Firefox, Edge su Windows 11/10
Come sincronizzare Tabs tra Edge, Chrome and Firefox browsers
Come ingrandire e ridurre il tuo web browser
Chrome a 64 bit o Chrome a 32 bit: scarica la versione che desideri, per Windows 10 o precedenti
Come impostare un server proxy in Chrome, Firefox, Edge e Opera
10 Best Chrome, Edge e Firefox Estensioni per salvare la pagina per leggere più tardi
Come sbloccare Adobe Flash Player su Windows 10 Microsoft Edge
Google Chrome vs Firefox Quantum per Windows 10
Share Button Plugins per Chrome, Firefox and Edge browsers
Cambia il provider di ricerca predefinito in Microsoft Edge in Google
