WinSnap Free ti consente di catturare il desktop, una finestra, una parte dello schermo
Per persone come noi che lavorano regolarmente con le immagini, abbiamo bisogno di uno strumento affidabile per acquisire e modificare schermate. Potrebbe sembrare estremamente facile, ma non lo è, soprattutto il compito di trovare il programma perfetto per il lavoro. Oggi esamineremo un software noto come WinSnap per vedere se è all'altezza.
OK, quindi abbiamo perlustrato il Web di recente e abbiamo trovato questo software e abbiamo deciso di provarlo per vedere quanto si comporta bene rispetto a ShareX . Al momento, ShareX è il mio strumento preferito perché è gratuito, ma le sue funzionalità non sono organizzate correttamente, quindi è un po' goffo quando è in uso. Con questo in mente, quindi, WinSnap può conquistarmi? Bene, diamo un'occhiata per vedere cosa non è da ciò che è.
Strumento di screenshot gratuito di WinSnap
Prima di andare avanti, dobbiamo sottolineare che stiamo rivedendo la versione gratuita di questo strumento perché nessuno vuole pagare per uno strumento di utilità per gli screenshot. Ora, la dimensione del file non è troppo grande, quindi anche la connessione Internet più lenta non dovrebbe avere problemi a scaricarlo. Inoltre, questo è uno strumento che assumerà automaticamente il controllo del pulsante Stampa schermo(Print Screen) sulla tastiera, ma solo se non è utilizzato da un altro programma. Vediamo ora come utilizzare WinSnap .
Nuova istantanea
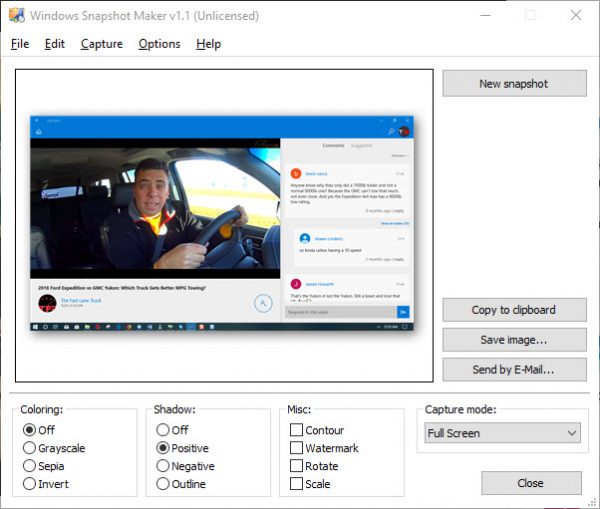
Facendo clic su Nuova(New) istantanea verrà scattata una foto dell'intero schermo, ma questa può essere modificata selezionando un'opzione diversa dalla sezione Modalità di acquisizione . (Capture)Per impostazione predefinita è impostato su Schermo intero(Fullscreen) , quindi assicurati di cambiarlo in quello che si adatta alle tue esigenze.
Catturare
La sezione di acquisizione, quindi, consente all'utente di fare clic una volta per acquisire uno screenshot tramite una delle modalità supportate. Includono Schermo intero, Applicazione, Finestra, Area client, Menu a comparsa e Regione(Fullscreen, Application, Window, Client Area, Popup Menu, and Region) .
Opzioni
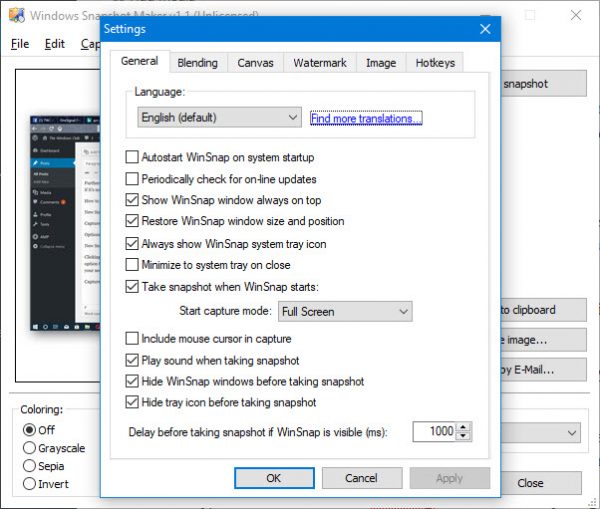
OK, quindi dal menu Opzioni(Options) , è qui che gli utenti avranno la possibilità di aggiungere un po' di colore al loro screenshot, ombre e altro. Ora, tieni presente che non è possibile modificare le immagini aggiungendo frecce e altri oggetti con questa versione di WinSnap .
Avrai bisogno della versione a pagamento per questo, ma con tutto il software gratuito di cattura dello schermo(free screen capture software) disponibile sul Web, non crediamo che valga la pena pagare in questo momento, o mai più. Inoltre, le persone possono aggiungere filigrane al proprio screenshot se ne sentono il bisogno.
Nel complesso, questa versione di WinSnap , che è piuttosto precedente a quella disponibile oggi, è abbastanza utile. Tuttavia, se stai cercando di aggiungere oggetti ai tuoi screenshot, dovrai farlo da un altro strumento e ciò può richiedere molto tempo. Dovremmo anche sottolineare che da questa sezione, le persone hanno la possibilità di avviare automaticamente WinSnap e modificare le impostazioni dei tasti di scelta rapida.
WinSnap 1.1.10 è gratuito(free) per uso personale, educativo e non commerciale e puoi scaricarlo dal sito di download ufficiale(official download site) . Sfortunatamente, la versione più recente di WinSnap 2 e successive non è più gratuita.
Related posts
Best Free Screen Capture Software per Windows 10
CloudShot ti consente di catturare gli screenshot, fare appunti e salvare in cloud
Come prendere uno screenshot con Mouse Pointer and Cursor incluso
DuckLink Screen Capture: Cattura finestre, regioni, pagine a scorrimento
Come prendere lo screenshot a scorrimento in Windows 10
Make Firefox display Media Controls su Windows 10 Lock Screen
Fix intelppm.sys Blue Screen error su Windows 10
Best Free Online Screen Recorder software con Audio per Windows 10
Screenwings è un software anti-screenshot per Windows PC
Come correggere un errore di acquisizione dello schermo nero OBS
Optimize Screen Share per uno Video Clip a schermo intero in Zoom
Come correggere Orange Screen di Death in Windows 11/10
Snipping Tool in Windows 10 PC: Tips & Tricks per acquisire screenshot
Kalmuri è una cattura e schermata dello schermo facile da usare recorder tool
Il software LightShot screenshot consente di condividere gli screenshot online
Come impedire al tuo Windows 10 screen display di spegnere
Lo schermo di Windows 10 continua a rinfrescare costantemente automaticamente
Sniptool Screen Capture è perfetto per catturare gli screenshot a modo tuo
Use Win+Shift+S keyboard Collegamento per catturare gli screenshot in Windows 10
Cattura, modifica, screenshot e condividerlo direttamente con Screenpresoo
