Come trovare la cartella del profilo di Firefox su PC Windows
Come la maggior parte dei browser, Firefox di Mozilla salva(Firefox) le informazioni personali dei suoi utenti come segnalibri, password e preferenze in un insieme di file chiamato Il tuo profilo(Your Profile) . Questo profilo viene mantenuto in una posizione diversa dai file di programma di Firefox . Quindi, se sei interessato a sapere come trovare il tuo profilo senza aprire il browser Firefox , leggi questo tutorial.
Trova il profilo Firefox
Il modo normale per trovare o localizzare il tuo profilo è fare clic sul pulsante ' Apri menu(Open menu) ' visibile come 3 barre orizzontali e scegliere l' opzione Aiuto .(Help)
Quindi, fai clic sulla freccia laterale per individuare l' opzione " Informazioni sulla risoluzione dei problemi(Troubleshooting Information) " nella sezione "Aiuto".

Fare clic(Click) sulla scheda "Informazioni sulla risoluzione dei problemi" per aprirla. La pagina contiene informazioni tecniche che potrebbero essere utili quando stai cercando di risolvere un problema.
Quindi, nella sezione Nozioni di base sull'applicazione(Application Basics) , fai clic su Apri cartella(Open Folder) . Si aprirà la cartella del tuo profilo.
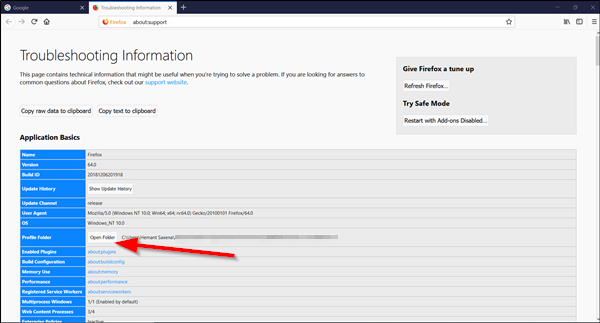
Se non sei in grado di aprire o utilizzare Firefox , dovrai aprire il tuo profilo senza aprire Firefox . C'è un modo per farlo. Ecco come!
Individua il tuo profilo senza aprire il browser Firefox
Il browser Firefox(Firefox) , per impostazione predefinita, memorizza la cartella del tuo profilo in questa posizione sul tuo computer –
C:\Users\<username>\AppData\Roaming\Mozilla\Firefox\Profiles
Tuttavia, Windows nasconde la cartella AppData dalla visualizzazione diretta. (AppData)Puoi individuare la cartella del tuo profilo come segue:
Premi il tasto Windows Key +R sulla tastiera. Una finestra di dialogo Esegui(Run) apparirà sullo schermo del tuo computer.
Digita il seguente testo nel campo vuoto della finestra di dialogo 'Esegui':
%APPDATA%\Mozilla\Firefox\Profiles\

Fare clic su OK(Click OK) . Se viene richiesta l'autorizzazione, fare clic su "Sì". Subito dopo, si aprirà una finestra contenente le cartelle del profilo.
Fare doppio clic(Double-click) sulla cartella del profilo che si desidera aprire. Se hai un solo profilo, la sua cartella avrà "predefinito" nel nome. Puoi avere più profili Firefox , ciascuno contenente un insieme separato di informazioni sull'utente.

In alternativa, puoi trovare il tuo profilo premendo il tasto Windows Key e quindi inizia a digitare: %APPDATA%\Mozilla\Firefox\Profiles\
Per impostare Windows in modo che mostri la cartella AppData e altri file e cartelle nascosti, è necessario configurare Windows per visualizzare i file e le cartelle nascosti .(To set Windows to show the AppData folder and other hidden files and folders, you need to configure Windows to display hidden files and folders.)
Related posts
Come migrare un profilo Firefox nel modo giusto
Make Firefox display Media Controls su Windows 10 Lock Screen
Fix Firefox Problemi e problemi su Windows PC
Come disabilitare le notifiche Firefox nella Windows 10 Action Center
Google Chrome vs Firefox Quantum per Windows 10
Come disabilitare auto update in Chrome & Firefox su Windows 10
Come cambiare Firefox Cache size in Windows 10
COME Fix Firefox Non giocare Videos (2021)
Come modificare il motore di default Firefox search
Fix Printing Problemi in Firefox browser su Windows PC
Configure Firefox New Tab Preferences su Windows 10 PC
Best Firefox Suggerimenti e trucchi per gli utenti Windows 10
Come fermare Firefox dall'apertura all'avvio in Windows 10
Come cambiare User name and Profile image in Edge, Chrome, Firefox
Come ingrandire e ridurre il tuo web browser
Come aprire Chrome or Firefox Usando command line in Windows 10
Come abilitare Non tenere traccia in Chrome, Firefox, Edge e Opera
Fix Google Maps Problema lento su Chrome, Firefox, Edge su Windows 11/10
Come ripristinare il vecchio bar Firefox address in Windows 10
Come silenziare una scheda Chrome, Firefox, Microsoft Edge e Opera
