Correzione Impossibile eseguire il file nell'errore di directory temporanea su Windows 10
L'installazione di nuovo software su computer Windows 10 dovrebbe essere un gioco da ragazzi. Non è necessario decomprimere i file o eseguire attività complesse. Basta(Just) fare doppio clic e seguire semplici istruzioni (se presenti).
Tuttavia, potresti riscontrare problemi durante l'installazione delle applicazioni o l'avvio. Puoi tentare di installare il software sul tuo PC e ottenere l'errore che dice-
Unable To Execute Files In The Temporary Directory. Setup Aborted. Error 5: Access Is Denied.
Il messaggio di errore sopra è comune in Windows ; quindi, non hai nulla di cui preoccuparti. Viene visualizzato se si tenta di installare applicazioni o modificare una cartella senza disporre di privilegi sufficienti per la directory o l'applicazione.
Potresti anche non essere in grado di eseguire il file nella directory temporanea a causa di un'infezione del tuo sistema informatico. Prima di procedere con i passaggi per la risoluzione dei problemi in questa guida, assicurati di eseguire una scansione antivirus sul tuo PC(perform a virus scan on your PC) .
Impossibile eseguire il file nella directory temporanea
Questo errore è presente negli ultimi anni e ti impedisce di installare o aprire programmi. Utilizzare le seguenti soluzioni per eliminare questo messaggio di errore.
- Esegui il file come amministratore.
- Crea una cartella temporanea (TEMP).
- Modifica autorizzazioni.
Nelle sezioni che seguono, troverai informazioni dettagliate sull'esecuzione delle operazioni di cui sopra per correggere l' errore 5(Error 5) .
1] Esegui il file come amministratore

Potresti ricevere questo errore perché l'account utente non dispone di privilegi sufficienti per installare le applicazioni. Anche quando l'errore è causato da un bug, molti utenti lo hanno aggirato eseguendolo con privilegi elevati.
Nel caso in cui non sai come farlo, è facile. Basta(Simply) fare clic con il pulsante destro del mouse sul file e selezionare l' opzione Esegui come amministratore(Run as administrator) dal menu di scelta rapida.
2] Crea una cartella TEMP
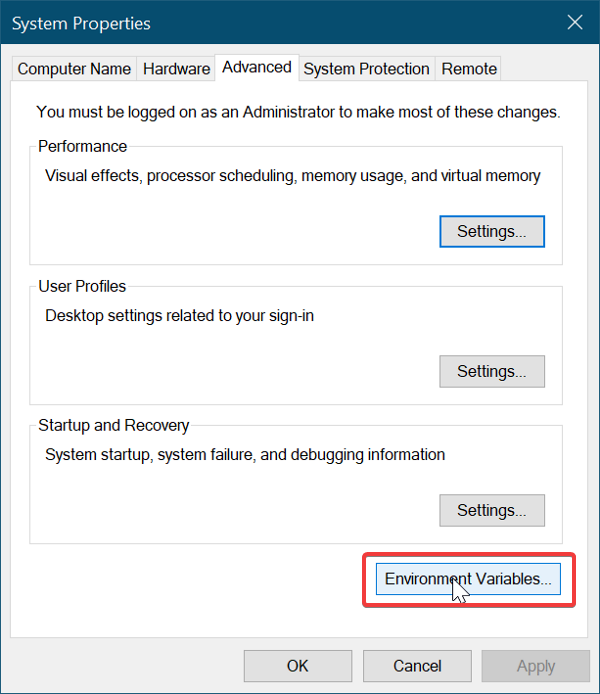
È necessario creare una nuova cartella di file temporanei e denominarla Temp .
Apri Esplora file e vai all'unità C:. Aprilo, fai clic con il pulsante destro del mouse sullo spazio vuoto, seleziona New > Folder, e crea una nuova cartella. Chiamalo Temp .
Quindi, fai clic con il pulsante destro del mouse su Questo PC(This PC) (chiamato Risorse del computer(My Computer ) nelle versioni precedenti di Windows ) e fai clic su Proprietà(Properties) .
Fare clic sul collegamento Impostazioni di sistema avanzate(Advanced System Settings ) nel riquadro di sinistra e si aprirà una nuova finestra.
Passare alla scheda Avanzate(Advanced) e fare clic sul pulsante Variabili d'ambiente(Environment Variables) in basso.
Fare doppio clic su TEMP dal riquadro in alto e sul nuovo riquadro che si apre, dovresti visualizzare il seguente valore nel campo previsto:
%USERPROFILE%\AppData\Local\Temp
Rimuovilo e cambia il valore in:
C:\Temp
Premi il pulsante OK per salvare il valore immesso e uscire dalle finestre che hai aperto.
3] Modifica autorizzazioni
È possibile correggere l'errore eseguendo la seguente operazione:
Apri Esplora file e vai su C:\Users\[username]\AppData\Local .
Qui, fai clic con il pulsante destro del mouse sulla cartella Temp e scegli (Temp)Proprietà(Properties) dal menu di scelta rapida.
Vai alla scheda Sicurezza e fai clic sul pulsante (Security)Avanzate(Advanced) .
Nella nuova finestra, vedrai le seguenti categorie di autorizzazioni utente: Sistema, Amministratori (System, Administrators, ) e un altro con il tuo nome utente.
Le categorie (oggetti) di cui sopra ereditano i loro permessi dal genitore.
Pertanto, dovresti essere sicuro di abilitare l'opzione per questo.
Fare clic su Modifica autorizzazioni(Change Permissions ) e selezionare la casella di controllo accanto a Includi autorizzazioni ereditabili dal genitore dell'oggetto(Include inheritable permissions from the object’s parent) .
Infine, premi il pulsante Applica(Apply) per salvare le modifiche e il pulsante OK per chiudere la finestra. Fare clic(Click) su Continua(Continue) ed eliminare le autorizzazioni ereditate.
Spero questo sia di aiuto.
Related posts
Fix Unable a Delete Temporary Files in Windows 10
Fix Unable per caricare il file Google Docs error
Fix Unable a Download Apps su Your Android Phone
Fix Unable per aprire Local Disk (c :)
Fix Unable per installare Network Adapter Error Code 28
Fix Unable a Install DirectX su Windows 10
Fix Windows 10 Upgrade Install error 0x8007042B - 0x2000D
Errore Fix Event ID 7031 o 7034 quando l'utente disconnette il computer Windows 10
Fix Application Load Error 5:0000065434 su Windows 10
Correzione dell'impossibilità di connettersi al codice di errore del server proxy 130
Fix Error Code 30038-28 Quando si aggiorna Office
Fix Package non può essere registrato su Windows 11/10
Risolto il problema con l'impossibilità di connettersi ai server EA in Windows 11
Fix Bdeunlock.exe Bad image, System Error o Non gli errori che hanno risposto
Fix Windows Upgrade Error 0xC1900101-0x4000D
Fix Upgrade Errors 0xC190020c, 0xC190020D, 0xC190020E, 0xC190020F
Fix ShellExecuteEx Errore fallito in Windows 10
Risolto il problema con l'impossibilità di accedere alla rete in Chrome (ERR_NETWORK_CHANGED)
Fix Smart Check PASSATO, Short DST Errore fallito su HP computer
Fix Impossibile caricare errore steamui.dll su Windows 10
