Come inserire note e simboli musicali nel documento di Word
In questo post, ti mostriamo come aggiungere note musicali in Microsoft Word(add Music Notes in Microsoft Word) . Notazioni musicali o note musicali sono fondamentalmente la forma scritta o stampabile di una composizione musicale. Gli artisti musicali usano le notazioni musicali per percepire quale ritmo deve essere riprodotto per quanto tempo. Consiste in una sequenza di simboli musicali e marcatori, come accento, parentesi graffa, accordi, chiave, note, doppio bemolle, diesis(accent, brace, chords, clef, notes, double flat, sharp,) e altro. In Microsoft Word è disponibile un menu di caratteri dedicato tramite il quale è possibile inserire diversi simboli musicali in un documento. Diamo un'occhiata ai passaggi per inserire note musicali in Word .
Come inserire note (Notes)musicali(Music) nel documento di Word
In Microsoft Word è disponibile un menu di caratteri dedicato tramite il quale è possibile inserire diversi simboli musicali in un documento. Diamo un'occhiata ai passaggi per inserire note musicali in Word :
- Avvia Microsoft Word
- Vai alla scheda Inserisci
- Fare clic(Click) sul pulsante a discesa Simbolo(Symbol)
- Fare clic sull'opzione Altri simboli in seguito
- Si aprirà la finestra di dialogo Simbolo
- Fare clic sull'elenco a discesa Carattere
- Scorri verso il basso fino al carattere Notazione musicale
- Qui seleziona il simbolo musicale e fai clic su Inserisci(Insert) .
Innanzitutto, avvia Microsoft Word e quindi crea un nuovo documento o apri un documento esistente in cui desideri inserire note musicali. Ora vai alla scheda Inserisci(Insert) e fai clic sul pulsante a discesa Simbolo . (Symbol)E poi di nuovo fai clic sull'opzione a discesa Simbolo e tocca l'opzione (Symbol)Altri simboli(More Symbols) .
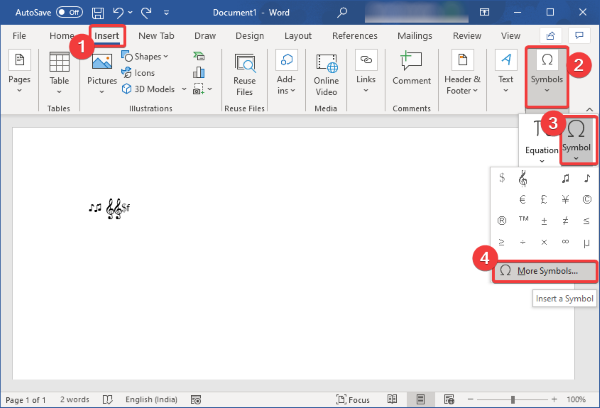
Si aprirà una finestra di dialogo Simbolo in cui puoi vedere molti simboli aggiuntivi e caratteri speciali in diversi tipi di carattere. (Symbol)Da questa finestra, fai clic sull'elenco a discesa Font e scorri fino a Font (Font)Notazione musicale(Music Notation) .
Seleziona questo carattere e vedrai più simboli di notazioni musicali. Puoi anche scegliere simboli musicali specifici per Jazz( Jazz specific musical symbols) da inserire nel tuo documento.
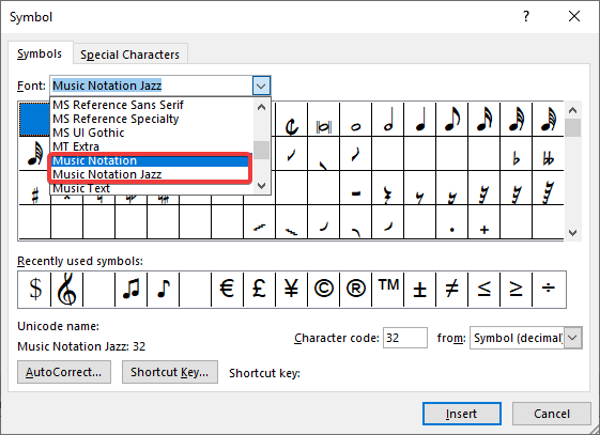
Quando selezioni un simbolo musicale, puoi visualizzarne le informazioni come il nome/numero della notazione musicale, il codice del carattere, ecc.
Ora, seleziona semplicemente il simbolo musicale che vuoi aggiungere e poi premi il pulsante Inserisci(Insert) . In questo modo è possibile inserire più note musicali.
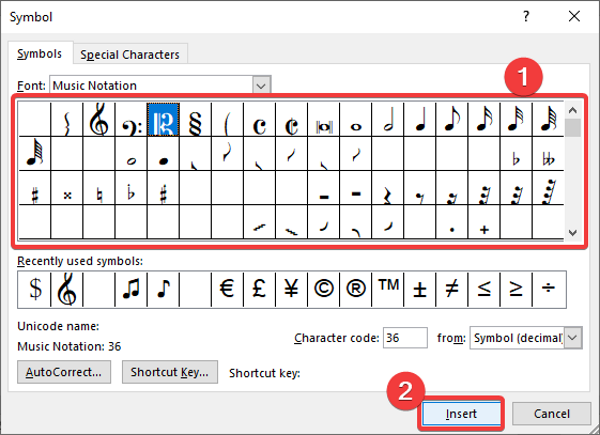
Per inserire rapidamente note musicali nel tuo documento Word , puoi assegnare un tasto di scelta rapida personalizzato per ogni simbolo. Per questo, dalla finestra Simbolo , seleziona il simbolo della musica e quindi fai clic sul pulsante (Symbol)Tasto di scelta rapida(Shortcut Key) . Quindi, nel prompt successivo, inserisci il tasto di scelta rapida per il simbolo musicale selezionato.
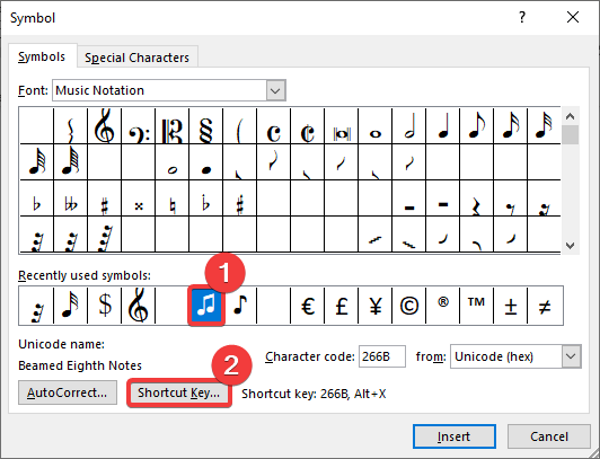
Puoi anche aggiungere del testo musicale scegliendo il carattere del testo musicale dalle opzioni del (Music Text)carattere(Font) .
Ora, quando hai finito di aggiungere note musicali al tuo documento Word , puoi applicare la formattazione standard per personalizzare le note musicali. Ad esempio, increase/ decrease size of music symbols, adjust their alignment, highlight music text, apply text effects, add music title and other details, ecc.
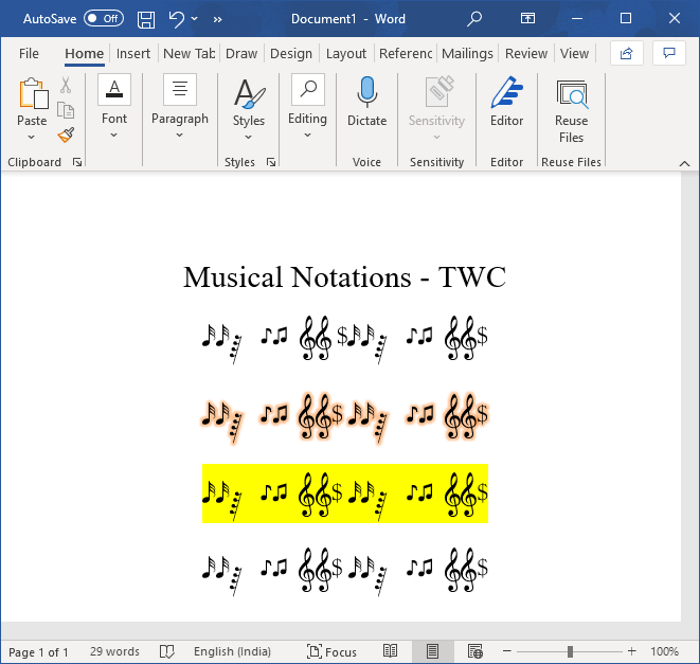
Le notazioni musicali che hai creato in Word possono essere salvate come DOC , DOCX , PDF , RTF , HTML e molti altri formati. Inoltre, puoi anche stampare le note musicali su carta.
Spero che questo articolo ti aiuti ad aggiungere note musicali ai tuoi documenti Word .
Leggi il prossimo(Read next) : Come rimuovere tutte le immagini nel documento di Word(How to remove all Images in Word document) .
Related posts
Come utilizzare Rewrite Suggestions in Word per Web application
Excel, Word or PowerPoint non ha potuto iniziare l'ultima volta
Come creare uno Booklet or Book con Microsoft Word
Come spegnere Paragraph Marks in Microsoft Word
Best Invoice Templates per Word Online per creare Business Invoices gratuito
Come estrarre Email Addresses da Word document
Come creare un Hanging Indent in Microsoft Word and Google Docs
Cos'è uno ASD file e come aprirlo in Microsoft Word?
Come invitare qualcuno a modificare Word document su iPad
Come usare Mail Merge per Letters in Word
Come avviare Word, Excel, PowerPoint, Outlook in Safe Mode
Come cambiare AutoSave and AutoRecover time in Word
Come fare uno page landscape in Word
Il file non può essere aperto perché ci sono problemi con i contenuti
Come confrontare due documenti Word ed evidenziare le differenze
Come cambiare File Format default per il salvataggio in Word, Excel, PowerPoint
Jarte è un portatile ricco di funzionalità Word Processor per Windows PC
Word Documenti Apertura in WordPad Invece di Word
Fix Yellow Triangle con Exclamation Point in Excel or Word
Keyboard Shortcuts Non funziona in Word
