Come creare un gruppo di contatti in Outlook per inviare e-mail in blocco
Se utilizzi Microsoft Outlook per PC(Microsoft Outlook for PC) e desideri creare un gruppo di contatti(create a Contact group) , puoi seguire questo metodo per creare un gruppo di contatti o una lista di distribuzione per inviare e-mail o inviti in blocco. Non è richiesto alcun componente aggiuntivo o servizio aggiuntivo.
Che cos'è un gruppo di contatti(Contact Group) in Outlook per PC
Il gruppo di contatti(Contact) (precedentemente Elenco di distribuzione(Distribution List) ) è un elenco di persone o indirizzi e-mail che puoi utilizzare per inviare e-mail a più di una persona contemporaneamente. Se crei un gruppo o un elenco di contatti, non è necessario digitare tutti gli ID(IDs) e-mail di un insieme di destinatari quando invii un'e-mail. Questa funzione è utile quando si desidera inviare frequentemente più e-mail a più persone.
È possibile creare un gruppo di contatti in Outlook per Office 365 , Outlook 2019 , 2016 e altre versioni precedenti. In questo articolo, abbiamo mostrato come farlo nella versione di Office 365 .
Crea un gruppo di contatti(Contact Group) in Outlook per Office 365
Per creare un gruppo di contatti in Outlook per Office 365 , attenersi alla seguente procedura-
- Fare clic sull'icona Persone(People) per visualizzare i contatti
- Fare clic sull'opzione(Click) Nuovo gruppo(New Contact Group) di contatti
- Assegna un nome al tuo gruppo di contatti
- Fai clic sul pulsante Aggiungi membri(Click Add Members) e seleziona una fonte del tuo contatto
- Scegli i contatti per aggiungerli all'elenco
- Fare clic sul pulsante Salva e chiudi
Per iniziare, apri Outlook sul tuo computer Windows e fai clic sull'icona Persone(People ) nella barra di navigazione. Nel caso in cui utilizzi la versione estesa della barra di navigazione, devi fare clic sul testo "Persone".
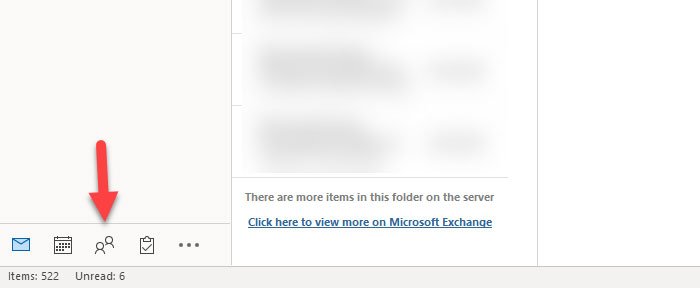
Ora dovresti vedere tutti i contatti che hai salvato in precedenza nell'app Persone(People) .
Assicurati(Make) di essere nella scheda Home , quindi fai clic sull'icona (Home)Nuovo gruppo di contatti(New Contact Group ) che è visibile nella barra multifunzione.
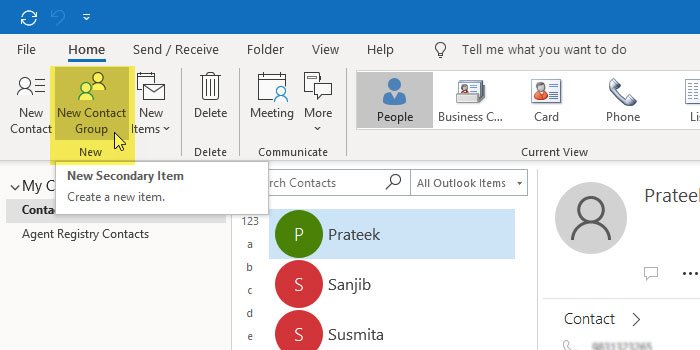
Apparirà una nuova finestra in cui dovrai inserire il nome del tuo nuovo gruppo di contatti. Puoi usare tutto ciò che ti piace per riconoscere l'elenco in futuro.
Dopodiché, è il momento di aggiungere tutti i contatti al gruppo. Per questo, fai clic sul pulsante Aggiungi membri(Add Members ) . Dovresti trovare tre opzioni e sono: dai contatti di Outlook(From Outlook Contacts) , dalla rubrica(From Address Book) e dal nuovo contatto di posta elettronica(New E-mail Contact) .

Se hai salvato i dettagli di contatto di qualcuno in precedenza, devi selezionare un'opzione tra Dai contatti di Outlook(From Outlook Contacts) e Dalla Rubrica(From Address Book) . Tuttavia, se vuoi aggiungere un nuovo ID e-mail ora, devi scegliere la terza opzione. Dopo aver aggiunto tutti i contatti al gruppo, fare clic sul pulsante Salva e chiudi(Save & Close ) .
La cosa migliore di questo metodo è che puoi aggiungere un'e-mail o un elenco di contatti creato in precedenza a un nuovo gruppo. Creerà un gruppo annidato, in altre parole.
Lettura correlata:(Related reading:)
- Invia e-mail in blocco a più contatti utilizzando Elenco contatti persone in Outlook.com(Send email in bulk to multiple contacts using People Contact List in Outlook.com)
- Come creare un elenco e-mail per selezionare più contatti contemporaneamente in Gmail.(How to create an Email list to select multiple contacts at once in Gmail.)
Related posts
Come creare un New Event, Contact and Group su Outlook.com
Send email a più contatti utilizzando People Contact List in Outlook.com
Come allegare un altro elemento di Outlook (e-mail, contatto, attività o elemento del calendario) a un'e-mail
Messaggio di errore di caricamento Outlook error su Android mobile
Come ottimizzare l'app Outlook mobile per il tuo telefono
Autocomplete non funziona correttamente in Outlook
Email Insights per Windows ti consente di cercare rapidamente Outlook email & Gmail
Non siamo riusciti a programmare l'errore della riunione - Errore di squadra in Outlook
Come pianificare un'e-mail in Outlook.com utilizzando Send Later button
Come creare e configurare custom domain email ID in Outlook
Come archiviare Emails e recuperare le e-mail archiviate in Outlook
Come impostare Outlook come Email Reader default su Mac
Invio o ricezione segnalato error 0x800CCC0F in Outlook
Problemi durante la configurazione custom domain email con Outlook
Come rendere Outlook download tutte le email da server
Come abilitare Dark Mode in OneNote or Outlook
Impossibile allegare file all'e-mail in APP Outlook.com or Desktop [Fixed]
Come salvare Email come PDF in Gmail and Outlook
Remove Outlook .pst File di dati da OneDrive in Windows 10
Come inoltrare e-mail o disabilitare l'inoltro non autorizzato in Outlook.com
