Come estendere e riprodurre video su più monitor su Windows
Alcune persone vogliono utilizzare uno schermo piccolo e alcune persone preferiscono utilizzare una configurazione di monitor multipli per eseguire ogni singola attività, inclusa la visualizzazione di video. Se sei uno di quelli che hanno più monitor per l'uso quotidiano, questo tutorial ti consentirà di estendere il video su più monitor(span the video across multiple monitors) su Windows 10/8.1/7.
Supponiamo di avere una configurazione di 4 monitor e supponiamo che la loro risoluzione sia 1920 × 1080 pixel e alla fine creino una configurazione di monitor 4K. Ora vuoi riprodurre un video 4K alla sua risoluzione effettiva. Se riproduci il video, si aprirà su un monitor. Ciò significa che potresti non essere in grado di guardare il video 4K anche quando hai configurato il monitor 4K. Se hai un solo monitor 4K, non ci sono problemi. Tuttavia, se hai una configurazione come ho detto prima, potresti avere problemi. Ora, ci sono due modi diversi per guardare video su più monitor.
Innanzitutto, puoi utilizzare il mouse per estendere la finestra del lettore video su più monitor(use your mouse to stretch the video player window across multiple monitors) ; e in secondo luogo, puoi usare PotPlayer per guardare video su più schermi. Quello che segue è una serie di semplici passaggi che devi seguire per farlo.
Riproduci(Play) video su più monitor in Windows
Per iniziare, scarica e installa PotPlayer sul tuo computer Windows . Sebbene il sito Web ufficiale indichi che richiede Windows 8.1 e versioni precedenti, puoi installarlo anche su Windows 10 . Dopo aver installato e aperto il player, clicca sui tre pulsanti orizzontali e seleziona Preferenze(Preferences) .
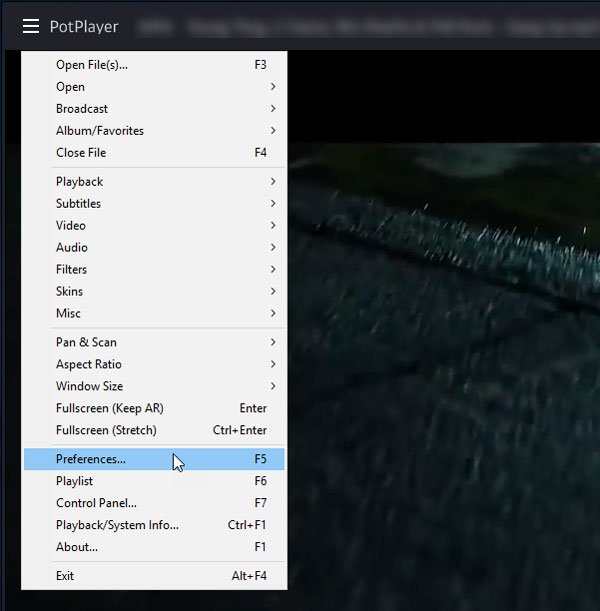
Espandi il menu Riproduzione e seleziona (Playback )Modalità schermo intero(Fullscreen Mode) . Sul lato destro, puoi scegliere i monitor per estendere il video. Fare clic(Click) sul menu a discesa " Monitoraggio" e selezionare la (Monitor” )prima schermata.
Successivamente, fai clic sul menu a discesa " Estendi immagine video a" e seleziona il 2 (Extend video image to” )° monitor. Se hai più di due monitor, li troverai anche tu.
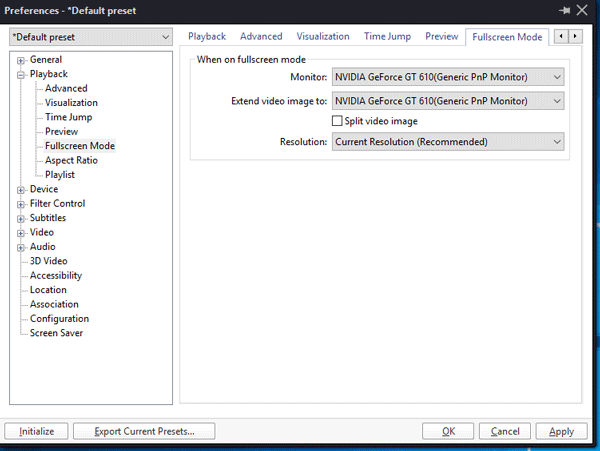
Successivamente, fai clic sui pulsanti Applica e OK.(Apply)
Ora riproduci il video con PotPlayer e fai clic sul pulsante Schermo intero(Full Screen ) visibile nell'angolo in alto a destra.
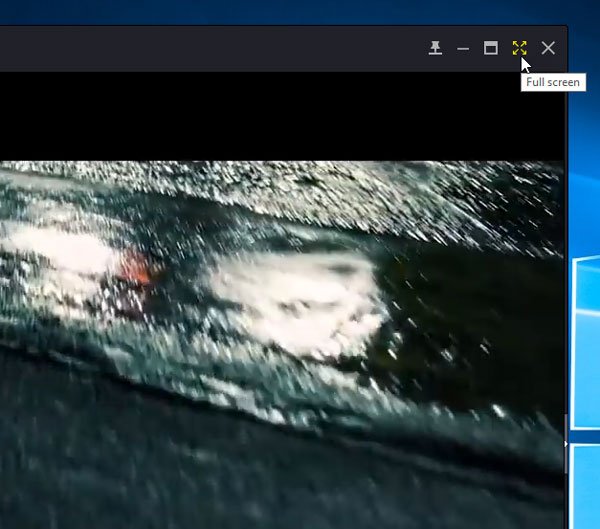
Il tuo video dovrebbe essere aperto su più monitor e sarai in grado di guardare la tua configurazione multi-monitor.
PotPlayer è uno dei migliori lettori musicali in circolazione. Inizialmente è stato sviluppato dalle stesse persone, che hanno creato KMPlayer . Tuttavia, ora sono un'azienda autonoma sul web.
Related posts
Doppio Monitor Tools per Windows 10 consente di gestire più monitor
Windows auto Reverts Second Screen per ultima selezione attiva
Le icone Desktop continuano a muoversi a caso al secondo monitor in Windows 10
Stop minimizing Windows quando un monitor è disconnesso su Windows 11
Come passare da Dual monitor a Single in Windows 10
Come fare un programma aperto su un monitor specifico Windows 10
Calibrate brightness di doppio monitor con Monitorian per Windows 10
I video Google Drive non stanno giocando o mostrano uno blank screen
Le icone Desktop sono state spostate da Primary Monitor a Secondary Monitor
Come riprodurre video con VLC usando Command Prompt
Video non può essere decodificato su Windows 10
Come impostare Dual Monitor su Windows 10
Ultramon Smart Taskbar: software Dual o Multi monitor per Windows 10
Come riparare e riprodurre file video corrotti o danneggiati
Create A AVI video da Image File che utilizzano MakeAVI per Windows
Come ridimensionare un Video utilizzando Command-line con FFmpeg in Windows 10
Come usare Gihosoft Video Editor per tagliare e unire i video
Best Free Video Metadata Editor software per Windows 10
Come modificare o aggiungere Metadata ai file Photos & Video in Windows 10
Come fare uno Video da Photos in Windows 11
