La cache dei documenti di Microsoft Office ha riscontrato un problema
Poiché utilizzi continuamente Microsoft 365 , aumentano le possibilità che la cache dei documenti venga danneggiata. Quando si verifica questo danneggiamento, ogni volta che viene avviato il Centro di caricamento di Microsoft Office , è possibile che venga visualizzato il messaggio di errore La cache dei documenti di Microsoft Office ha riscontrato un problema(The Microsoft Office Document Cache encountered a problem) . In questo post forniremo le soluzioni più adatte al problema.
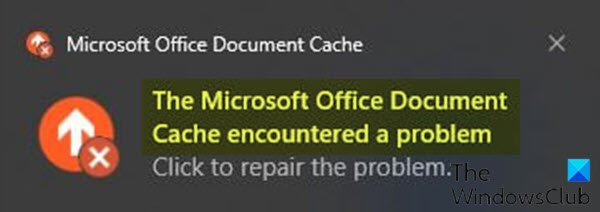
La cache dei documenti di Office(Office Document Cache) contiene i file utilizzati da Office per assicurarsi che le modifiche vengano salvate nel cloud. A volte, quando usi Office con altre app nel cloud, le app non si sincronizzano correttamente prima di chiudere Office e ciò può danneggiare o danneggiare la cache dei documenti di Office(Office Document Cache) . Di solito(Usually) , Office può riparare i file di cache danneggiati. Tuttavia, quando un'app cloud non è stata sincronizzata correttamente, può impedire a Office di effettuare le riparazioni.
Se fai clic per riparare, come indicato nella notifica, potresti ricevere il seguente nuovo messaggio di errore:
This action cannot be completed because another application is using the Microsoft Office Document Cache.
Va inoltre notato che quando si apre un documento Microsoft di qualsiasi tipo ( Word , Excel , PowerPoint ), viene visualizzato anche il seguente messaggio di errore: “(“)
A problem occurred while accessing the Office Document Cache.
Se si tenta di riparare il problema, si riscontra il problema a fuoco. Ciò accade perché la cache dei documenti di Microsoft Office è danneggiata, inutilizzabile e non riparabile.
La cache dei documenti di Microsoft Office ha(Microsoft Office Document Cache) riscontrato un problema
Se ti trovi di fronte a questo problema, l'unica soluzione praticabile è eliminare la cache dei documenti e fare in modo che Microsoft Office crei una nuova cache per i suoi documenti.
Ecco una panoramica del processo per eliminare la cache dei documenti di Microsoft Office :(Microsoft Office Document)
- Esegui un avvio pulito(Perform a clean boot)(Perform a clean boot) in modo da assicurarti che i file della cache non vengano caricati durante l'avvio, perché non sarai in grado di eliminarli poiché sarebbero bloccati.
- Elimina i file memorizzati nella cache(Delete cached files)(Delete cached files) per consentire a Office(Office) di ripararsi sostituendo i file corrotti.
- Infine, l'operazione di riavvio e sincronizzazione( reboot and sync) dovrebbe eliminare tutti i file "bloccati".
Ecco fatto!
Passi facoltativi(Optional steps)
- Invece di eseguire un avvio parziale(Boot) , è possibile aprire Task Manager(open Task Manager) e identificare i processi che utilizzano la cache dei documenti di Microsoft Office visualizzando la colonna Descrizione in (Description)Task Manager . Se la descrizione di un processo in esecuzione inizia con Microsoft Office Document Cache , è necessario terminare il processo(end the process) .
- Se non riesci ad accedere al Centro di caricamento Microsoft(Microsoft Upload Center) per eliminare i file memorizzati nella cache, puoi farlo manualmente come segue:
Premi Windows key + E per aprire Esplora file(open File Explorer) .
Passare (potrebbe essere necessario mostrare i file e le cartelle nascosti ) alla directory sottostante, dove UserName è il nome dell'account utente a cui si è attualmente connessi. Il numero di versione dopo Office è 16.0, se si utilizza o Office 2016/2019 o Microsoft 365 e 15.0, se utilizzi Office 2013 , 14.0 se utilizzi Office 2010 o 12.0, se utilizzi Office 2007 .
C:\Users\USERNAME\AppData\Local\Microsoft\Office\16.0
Nella posizione, troverai una sottocartella denominata OfficeFileCache . Se hai provato a riparare la cache danneggiata e non ha funzionato, troverai anche altre cartelle denominate OfficeFileCache.old o (OfficeFileCache – 2.old)OfficeFileCache(OfficeFileCache.old) 2.old . Elimina(Delete) tutte queste cartelle che contengono OfficeFileCache nel loro nome.
Esci da Esplora file(File Explorer) e riavvia il computer e sincronizza Office . Il problema dovrebbe essere risolto.
Related posts
Risolvi i problemi con la cache dei documenti di Microsoft Office danneggiata
Fix Microsoft Office Error Code 0x426-0x0
I seguenti prodotti non possono essere installati allo stesso time Office 365
Come cambiare le impostazioni File Block nei programmi Microsoft Office
Product installation è stato danneggiato - Errore Microsoft Office uninstall
Error code 30088-26 Quando si aggiorna Office apps su Windows 10
Microsoft Support and Recovery Assistant - Fix Office e altri problemi
Come aggiungere Dropbox come Cloud Service a Microsoft Office
Fix Microsoft Solitaire Collection error 101_107_1 in Windows 10
Fix Microsoft Store error 0x8004e108 su Windows 10
Il file è bloccato errore Microsoft Teams
Microsoft Store Error 0x80D03805 su Windows 10
Non siamo riusciti a spostare l'app, Error codice 0x80073cf4 su Windows 10
Come inserire uno PDF in un Word Document
Come modificare il layout del documento in Microsoft Word per Android
Dove sono le impostazioni Office Document Cache e come cancellare la cache
Come correggere Error Code 0x80090016 per PIN and Microsoft Store
Come ripristinare i font cancellati in Microsoft Office
Fix Microsoft Windows Store error 0x80070520 in Windows 10
Fix Microsoft Store Iscriviti error 0x801901f4 su Windows 11/10
