Come eseguire il rollback e disinstallare Windows 10 versione 21H2 Update
Se dopo aver installato l'ultimo aggiornamento della versione di (Update)Windows 10 si riscontrano problemi e problemi con esso, è possibile disinstallarlo e tornare indietro o ripristinare la versione precedente di Windows . La maggior parte di voi potrebbe avere familiarità con le istruzioni, ma per quelli di voi che non lo sono, questo post ti aiuterà a disinstallare l'ultimo aggiornamento delle funzionalità di (Update)Windows 10 dal tuo PC.
Disinstalla l'aggiornamento di Windows 10 versione 21H2
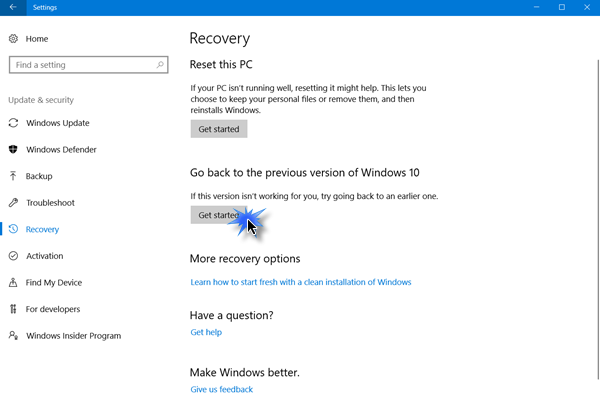
Per disinstallare questo aggiornamento delle funzionalità(Feature Update) , dovrai aprire il menu Start(Start Menu) . Quindi(Next) , fare clic sul collegamento Impostazioni .(Settings)
Dopo aver aperto il pannello Impostazioni , fai clic su (Settings)Aggiornamento e sicurezza(Update and security) e qui seleziona Impostazioni di ripristino .(Recovery)
Quindi fai clic sul pulsante Inizia nella sezione (Get started)Torna a una build precedente(Go back to an earlier build) .
Il processo inizierà e ti verranno poste alcune domande a scopo informativo, sul motivo per cui stai tornando alla build precedente di Windows 10 .
Le opzioni sono:
- Le mie app o i miei dispositivi non funzionano su questa build
- Le build precedenti sembravano più facili da usare
- Le build precedenti sembravano più veloci
- Le build precedenti sembravano più affidabili
- Per un altro motivo :(– Tell) di' loro di più.
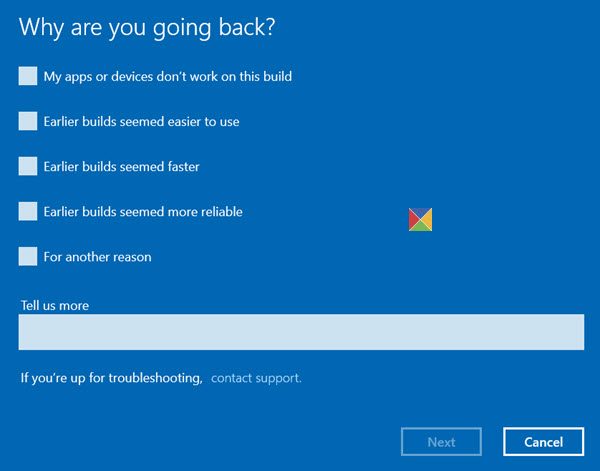
Fai il necessario e fai clic su Avanti(Next) per andare avanti. Se lo desideri, hai la possibilità di annullare(Cancel) ora.
Devi ricordare che quando torni indietro, perderai le modifiche alle impostazioni o le app che potresti aver installato dopo aver eseguito l'aggiornamento alla build corrente.

Windows 10 offrirà di verificare la presenza di aggiornamenti. Forse sono state rilasciate alcune nuove correzioni!
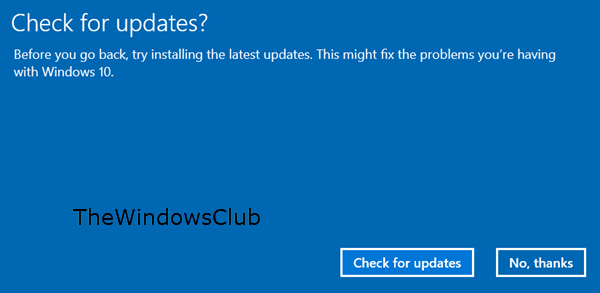
Ricordati(Remember) di annotare la password o le credenziali di accesso in quanto ti verrà richiesto di inserirle al termine del processo.

Fai clic(Click) su Avanti(Next) e sarai ringraziato per aver provato questa build.
Una volta che sei completamente sicuro, fai clic sul pulsante Torna alla build precedente(Go back to earlier build) e inizierà il processo di aggiornamento.
Per sicurezza, potresti anche voler eseguire il backup dei tuoi dati prima di iniziare.
Dopo averlo fatto, potresti voler posticipare l'installazione degli aggiornamenti di Windows(defer installing Windows Updates) su Windows 10.
Suggerimento correlato(Related tip) : come estendere o aumentare il periodo di rollback per disinstallare un aggiornamento di Windows 10 .
All the best!
PS : il post è stato aggiornato per Windows 10 21H2.
Related posts
Come disinstallare un programma utilizzando Command Prompt in Windows 10
Disinstallare gli aggiornamenti Windows senza Uninstall option in Windows 10
HiBit Uninstaller per Windows ti consente di disinstallare Programs & Apps
Geek Uninstaller - A portatile all-in-one Uninstaller per Windows 10
Revo Uninstaller Free: Remove installato software & Windows Store Apps
Remove HP Telemetry program HP Touchpoint Manager su Windows 10
UninstallView è un portatile Program Uninstaller software per Windows
Uninstall button per l'app disattivata in Impostazioni; Come disinstallare tali app?
AntiVirus Removal Tools & Uninstallers per programmi AntiVirus
Come installare e disinstallare le estensioni di Chrome
Non riesci a disinstallare Discord? Come disinstallarlo correttamente
Come disinstallare PowerShell in Windows 10
Come installare e Uninstall Languages in Windows 11/10
Toolbar Cleaner, Remover, Uninstaller & Removal Tools
IObit Uninstaller per Windows 10: disinstallare completamente i programmi
Come disinstallare un Program in Windows 10
BCUninstaller è uno Bulk Crap Uninstaller per Windows 10
5 modi per disinstallare completamente Avast Antivirus in Windows 10
Non hai accesso sufficiente per disinstallare un programma
Force Uninstall Programs che non si disinstalla in Windows 10
