Come disinstallare un programma utilizzando il prompt dei comandi in Windows 11/10
In questo post, ti mostreremo come disinstallare un programma utilizzando il prompt dei comandi(uninstall a program using Command Prompt) in Windows 10 . Il vantaggio dell'utilizzo di CMD per disinstallare un programma è che non è necessaria l'interazione dell'utente. Il processo di disinstallazione del programma viene eseguito in silenzio. La finestra CMD(CMD) utilizza un'utilità integrata della riga di comando di Strumentazione gestione Windows(Windows Management Instrumentation Command-line) ( WMIC ) per aiutarti a rimuovere correttamente un programma installato.
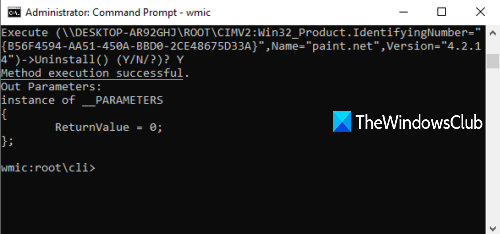
Esistono molti altri modi per disinstallare un programma in Windows(uninstall a program in Windows) . Ad esempio, puoi utilizzare il Registro di sistema per disinstallare un programma , l' app Impostazioni(Settings app) o alcuni software di disinstallazione gratuiti(free uninstaller software) per rimuovere un programma. Per coloro che vogliono fare lo stesso usando il prompt dei comandi(Command Prompt) , questo post è utile. È possibile eseguire alcuni semplici comandi per disinstallare un programma utilizzando CMD .
Vediamo come farlo.
Leggi(Read) : Come disinstallare i programmi in modalità provvisoria.(How to uninstall programs in Safe Mode.)
Disinstalla un programma usando il prompt dei comandi(Command Prompt)
Inizialmente, digita cmd nella casella di ricerca, fai clic con il pulsante destro del mouse sull'opzione Prompt dei comandi(Command Prompt) e premi Esegui come amministratore(Run as administrator) . Questo avvierà la finestra del prompt dei comandi con privilegi elevati. (Command Prompt)Puoi anche utilizzare altri modi per eseguire il prompt dei comandi come amministratore(ways to run Command Prompt as administrator) .
Quando si apre la finestra CMD , eseguire questo comando:
wmic
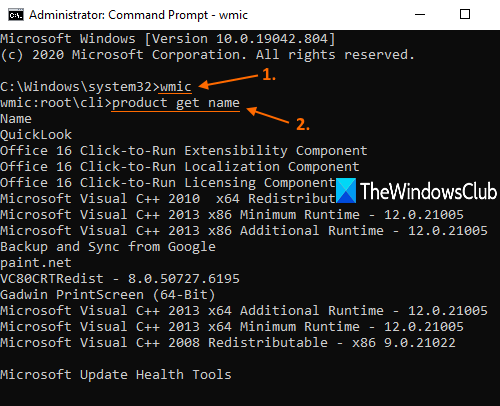
Ora puoi utilizzare l' utilità WMIC per disinstallare un programma. Ma, prima, dovresti avere l'elenco dei programmi in modo da poter controllare quale programma vuoi disinstallare. Per questo, esegui questo comando:
product get name
L'elenco di tutti i programmi che sono stati installati utilizzando Windows Installer sarà visibile nell'interfaccia del prompt dei comandi(Command Prompt) , proprio come è visibile nello screenshot sopra.
Ora disinstalla il programma. Il comando diventerà:
product where name="name-of-the-program" call uninstall
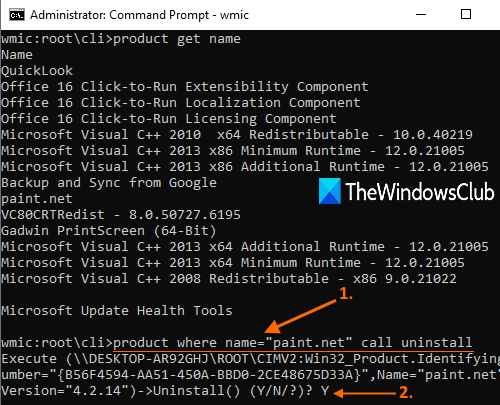
Qui, sostituisci il nome-del-programma(name-of-the-program) con il suo nome effettivo. Ad esempio, se hai installato Paint.NET sul tuo PC e desideri rimuoverlo, cerca il suo nome nell'elenco e aggiungi quel nome così com'è. Il comando diventerà:
product where name="paint.net" call uninstall
Ora chiederà conferma. Per questo, digita Y e premi il tasto Invio.
Aspetta(Wait) qualche secondo. Disinstallerà silenziosamente quel programma e vedrai un messaggio di esecuzione riuscita del metodo(Method execution successful) .
In this way, you can use the above commands or steps to uninstall a program using Command Prompt window.
Hope it helps.
Read next:
- Cannot install or uninstall programs in Windows?
- How to Uninstall Programs not listed in Control Panel?
Related posts
Elenco di CMD or Command Prompt keyboard shortcuts in Windows 11/10
Come eseguire Command Prompt come Administrator in Windows 11/10
Come aggiornare i driver usando Command Prompt in Windows 10
Come aprire Command Prompt in una cartella in Windows 10
Perform Arithmetic Operazioni in Command Prompt su Windows 10
Comandi utili per gestire file e cartelle usando Command Prompt
Come ottenere un elenco di tutti Device Drivers usando Command Prompt
Come Install & Uninstall programs in Safe Mode in Windows 10
Best Free Uninstaller Software per Windows 10
Come accendere Auto Complete in Windows Command Prompt
Come eseguire i comandi Command Prompt con un Desktop Shortcut
Advanced Command Prompt or CMD Tricks per Windows 10
Create Local Administrator Account su Windows 10 utilizzando CMD
Come installare o disinstallare Microsoft Store Apps in Windows 10
Delete A Folder or File Usando Command Prompt (CMD)
Clear Clipboard usando Command Prompt or Shortcut
Come aprire Microsoft Store apps da Command Prompt
Find File and Folder Ownership information utilizzando Command Prompt
Find Windows 10 Product Key usando Command Prompt or PowerShell
Come uccidere un processo usando Command Line in Windows 10
