Non è possibile trascinare e rilasciare file o cartelle in Windows 11/10
La funzione Trascina e rilascia nel sistema operativo Windows viene utilizzata per spostare o copiare file o cartelle da una posizione all'altra. Se per qualche motivo smette di funzionare, l'esecuzione di alcune delle funzioni primarie diventa difficile. Se non riesci a trascinare e rilasciare file o cartelle in Windows 10 , ecco cosa devi fare per risolvere il problema.
Non è possibile trascinare e rilasciare file o cartelle in Windows 10
Se non riesci a trascinare e rilasciare file e cartelle in Windows 10 , una di queste soluzioni ti aiuterà sicuramente:
- Premi il tasto Esc e vedi
- Risoluzione dei problemi in stato di avvio pulito
- Modifica l'altezza e la larghezza del trascinamento
- Disabilita l'UAC utilizzando il Registro di sistema.
Vediamo nel dettaglio questi suggerimenti.
Trascina e rilascia non funziona
1] Premi il tasto Esc e vedi
Uno degli utenti del nostro forum ha segnalato che premendo il tasto Esc prima di eseguire un trascinamento della selezione si risolve il problema. Nel suo caso, sembrava che ci fosse un'applicazione in background che bloccava il trascinamento della selezione. Premendo il pulsante Esc si sblocca quel blocco.
Quindi puoi fare clic su qualsiasi file con il pulsante sinistro del mouse e tenere premuto il pulsante. Quindi premere il tasto Esc(Escape) .
È noto che la soluzione risolve il problema della funzione di trascinamento della selezione di Windows . Fallo per il file/cartella che vuoi spostare sul computer.
Successivamente, è necessario controllare tutte le applicazioni in background. Se sono correlati alla tastiera o ai tasti di scelta rapida, potrebbe essere necessario rimuoverli o disabilitarli.
2] Risoluzione dei problemi in avvio pulito
Esegui un avvio pulito(Clean Boot) e controlla di nuovo se il problema viene risolto o persiste. In tal caso, è un programma all'avvio che interferisce con il buon funzionamento di Windows . Nello stato Clean Boot , prova a identificare il colpevole e disabilitalo o rimuovilo.
3] Modifica l'altezza e la larghezza del trascinamento
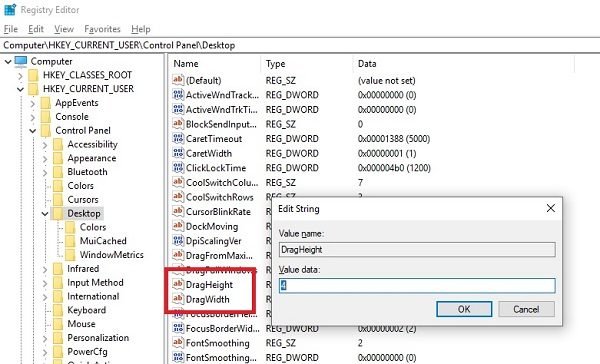
Apri l' editor del registro(Registry Editor) e vai alla chiave seguente:
HKEY_CURRENT_USER\Control Panel\Desktop
Nel riquadro di destra, scegli di modificare i valori DragHeight e DragWidth .
Modificare il valore in un numero molto alto. Fallo, diciamo, 50.
Questi valori non sono altro che le dimensioni dei pixel per il trascinamento della selezione. Aumentare le dimensioni potrebbe aiutare.
4] Disabilita UAC utilizzando il Registro di sistema

Se non riesci a trascinare e rilasciare file o cartelle, anche la modifica di questa chiave di registro(Registry) potrebbe aiutarti. Apri regedit e vai a:
HKEY_LOCAL_MACHINE\SOFTWARE\Microsoft\Windows\CurrentVersion\Policies\System
Modificare il valore di EnableLUA da 1 a 0 .
Ciò disabiliterà l' UAC e quindi può essere solo una misura temporanea.
Se nulla di tutto ciò aiuta, potresti voler eseguire Controllo file di sistema e DISM con un clic, utilizzando il nostro software gratuito Ultimate Windows Tweaker .
Ci auguriamo che questi suggerimenti siano stati facili da seguire e che tu sia stato in grado di abilitare il trascinamento della selezione in Windows 10.(We hope these tips were easy to follow, and you were able to enable Drag and Drop in Windows 10.)
Letture correlate:(Related reads:)
- Modifica Windows per non mostrare alcun contenuto durante il trascinamento
- La finestra di trascinamento non è fluida e mostra il ritardo
- Come disabilitare il trascinamento(disable drag and drop) della selezione in Windows.
Related posts
Il remoto procedure call è riuscito Errore durante l'uso DISM in Windows 10
Background Intelligent Transfer Service non funziona in Windows 11/10
Fix Device encryption è temporaneamente sospeso errore Windows 11/10
Come aprire e leggere i file Small Memory Dump (DMP) in Windows 10
Windows Security dice No Security Providers in Windows 10
Audio Service non è in esecuzione su Windows 11/10
Il PC non supporta Miracast - Windows 10 errori
Start Menu non si apre o Start Button non funziona in Windows 11/10
Come correggere Unidentified Network in Windows 11/10
Intel Thunderbolt Dock software non funziona su Windows 10
Desktop Location non è disponibile o accessibile in Windows 11/10
Errore incompatibile Video card durante l'installazione Windows 10
HDMI Audio device non mostrabile in Windows 10
Brave Browser non si apre o lavora su Windows 11/10
Screenshots non salvataggio in Pictures folder in Windows 11/10
La tua organizzazione ha disattivato aggiornamenti automatici in Windows 10
Run DISM Offline per riparare Windows 10 System Image backup
Non può ricevere o effettuare chiamate utilizzando il tuo Phone app in Windows 10
Windows non è Troubleshooters lavorare in Windows 10
Windows non può ottenere lo Network Settings dal router in Windows 10
