Come riprodurre video e audio in Excel
Un video è il sistema di registrazione o trasmissione di immagini visive in movimento e l' audio è la riproduzione di suoni tipicamente con mezzi elettronici. Microsoft Excel viene solitamente utilizzato per organizzare i dati e utilizzare formule per calcolare i dati, ma sai anche che puoi riprodurre video e audio nei fogli di lavoro di Excel ?
Come riprodurre video in un foglio Excel

Fare clic sulla scheda Sviluppatore . (Developer)Se non vedi la scheda sviluppatore, fai clic con il pulsante destro del mouse sulla barra degli strumenti standard, fai clic su Personalizza la barra multifunzione(Customized the Ribbon) ; apparirà una finestra di dialogo Opzioni di Excel .(Excel Options)
Nella finestra di dialogo Opzioni di (Options)Excel nella sezione Personalizza la barra multifunzione a destra. (Excel) Fare clic sulla casella di controllo della scheda Sviluppatore , quindi su OK. (Developer)Vedrai una scheda sviluppatore nel menu del foglio di lavoro.

Nella scheda Sviluppatore(Developer) , fare clic su Inserisci(Insert) ; nel suo menu a tendina, seleziona Altri controlli(More Controls) . Verrà visualizzata una finestra di dialogo Altri controlli .(More Controls)

Scorri verso il basso e seleziona Windows Media Player , quindi OK .

La modalità di progettazione(Design Mode) si accenderà e vedrai un segno più sul foglio di lavoro. Trascina il segno più sul foglio di lavoro; vedrai un'applicazione Windows Media Player .
Fare clic con il pulsante destro del mouse(Right-click) sull'applicazione Window Media Player , quindi fare clic su Proprietà(Properties) .

Verrà visualizzato un riquadro della finestra Proprietà(Properties) sul lato sinistro. Dove vedi Customs sulla destra con i tre punti, fai clic su di esso. Verrà visualizzata una finestra di dialogo delle proprietà di Windows Media Player .(Windows Media Player Properties)

Nella finestra di dialogo Proprietà di (Player Properties )Windows Media Player, fare clic su Sfoglia. (Windows Media) Apparirà una finestra Apri ; (Open)seleziona il tuo video dai tuoi file, quindi fai clic su Apri(Open) .
Nella finestra di dialogo Proprietà di Windows Media Player , fare clic su (Windows Media Player Properties)OK .

Fare clic su Modalità progettazione(Design Mode) per riprodurre il video. Vedrai il tuo video in riproduzione.
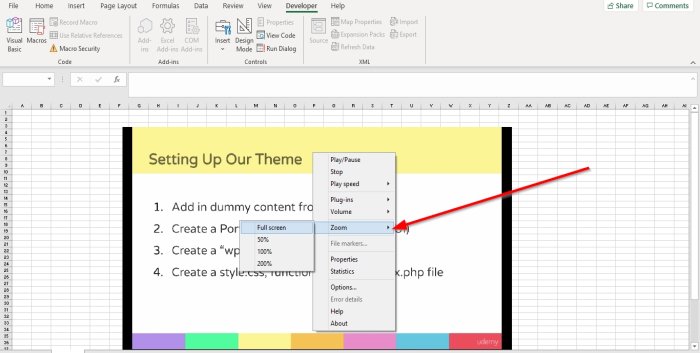
Per espandere il video, fai doppio clic sul video o fai clic con il pulsante destro del mouse sul video, oppure seleziona Zoom ; vedrai le opzioni per lo zoom del tuo video; fai clic su Schermo intero(Full Screen) il tuo video sarà a schermo intero.

Per controllare il volume del video, fai clic con il pulsante destro del mouse sul video. Fare clic su (Click) Volume ; vedrai le opzioni SU(UP) , Giù(Down,) e Muto(Mute) o seleziona il pulsante Audio(Audio Button) nella parte inferiore del video.

Puoi anche riprodurre la velocità del video facendo clic con il pulsante destro del mouse sul video, quindi selezionare Velocità di riproduzione(Play Speed) . Ti mostrerà opzioni come Veloce(Fast) , Normale(Normal) e Lento(Slow) . Veloce(Fast) accelererà il tuo video, Normale(Normal) riprodurrà il tuo video normalmente e Rallentatore(Slow) riprodurrà il tuo video lentamente.
Puoi interrompere, riprodurre e mettere in pausa il video facendo clic con il pulsante destro del mouse sul video e selezionando Riproduci(Play) o Metti in pausa(Pause ) e ferma(Stop) o nella parte inferiore del video. Fai clic sul pulsante Riproduci(Play Button) o sul pulsante Interrompi(Stop Button) nella parte inferiore del video.
Per rimuovere il video. Fare clic su Modalità progettazione.(Design Mode.)
Leggi(Read) : Come cambiare il colore della scheda del foglio di lavoro di Excel.(How to change the color of Excel worksheet Tab.)
Come riprodurre l' audio nel foglio di lavoro di Excel

Dopo aver rimosso il video, vedrai una casella vuota, fai clic con il pulsante destro del mouse e seleziona Proprietà(Properties) .

Verrà visualizzato un riquadro della finestra Proprietà(Properties) sul lato sinistro. Dove vedi Customs sulla destra con i tre punti, fai clic su di esso. Verrà visualizzata una finestra di dialogo delle proprietà di Windows Media Player .(Windows Media Player Properties)
Fare clic su Sfoglia(Browse) . Nella finestra Apri(Open) , scegli il tuo audio, quindi Apri(Open) .
Nella finestra di dialogo Proprietà di Windows Media Player , fare clic su (Windows Media Player Properties)OK .

Per riprodurre l'audio, fai clic su Modalità progettazione(Design Mode) . Vedrai e ascolterai il tuo audio in riproduzione.
Per espandere il video, fai doppio clic sull'audio o fai clic con il pulsante destro del mouse sul video seleziona Zoom ; vedrai le opzioni per lo zoom del display audio; fare clic su Schermo intero per(Full Screen) visualizzare l'audio a schermo intero.
Per controllare il volume dell'audio, fare clic con il pulsante destro del mouse sul display dell'audio, quindi fare clic su Volume . Vedrai le opzioni SU(UP) , Giù(Down) e Muto(Mute) o seleziona il pulsante audio nella parte inferiore del video.
Puoi anche riprodurre velocemente l'audio facendo clic con il pulsante destro del mouse sul display dell'audio e selezionando Velocità di riproduzione(Play Speed) . Ti mostrerà opzioni come Veloce(Fast) , Normale(Normal) e Lento(Slow) . Fast accelererà l'audio, Normal riprodurrà l'audio normalmente e Slow riprodurrà lentamente l'audio.
Puoi interrompere, riprodurre e mettere in pausa il video. Fai clic con il pulsante destro del mouse(Right-click) sul video e seleziona Riproduci(Play ) o Metti in pausa(Pause ) e interrompi(Stop ) o nella parte inferiore del video. Fai clic sul pulsante (Button )Riproduci(Play) o Pausa(Pause) o sul pulsante (Button)Interrompi(Stop) nella parte inferiore del video.
Spero che aiuti.
Related posts
Troubleshoot No Video, Audio or Sound in Skype invita Windows
Fix Audio and Video play e pausa automaticamente su Windows 11/10
Come abilitare il Live Caption feature per Audio or Video su Chrome
Nessun suono nell'editor video di Windows 10
Fix non può play Video or Audio, Error 0x887c0032 su Windows 10
Come fermare o spegnere Workbook Sharing in Excel
Excel, Word or PowerPoint non ha potuto iniziare l'ultima volta
Come modificare Audio or Video Metadata Tags in VLC media player
Come utilizzare Percentile.Exc function in Excel
Come rimuovere l'audio dal video su Windows e Mac
Best GRATUITO FLV a MP4 converter per Wndows 10 PC
Come abilitare o disabilitare Audio, Video e Screen Capture in Edge
Come cambiare il colore di Excel worksheet Tab
Come estrarre Audio da Video usando Free software or Online Tool
Come controllare Audio and Video Playback su Chrome browser
Come registrare audio e video interni su uno smartphone Android
Best GRATUITO MP4 a MP3 converter per Windows 10 PC
Come creare un Radar Chart in Windows 11/10
Come silenziare o disattivare Sound in Auto-Playing Video su qualsiasi sito web
Come utilizzare NETWORKDAYS function in Excel
