Il PC è connesso al Bluetooth ma non l'audio della chiamata nell'app Il tuo telefono
L'applicazione Telefono(Your Phone) semplifica l'invio/ricezione di SMS e telefonate dal telefono tramite il computer Windows . Un problema comune riscontrato dagli utenti quando utilizzano questa applicazione è quando ricevono una chiamata in arrivo, l' app Il tuo telefono(Your Phone) restituisce il seguente errore:
Can’t receive call audio on this device. Accept on phone instead.
Questo messaggio di errore non fornisce alcun indizio su cosa stia causando il problema. Tuttavia, sappiamo che è il risultato di un problema con il driver o di una connessione Bluetooth difettosa per esperienza.
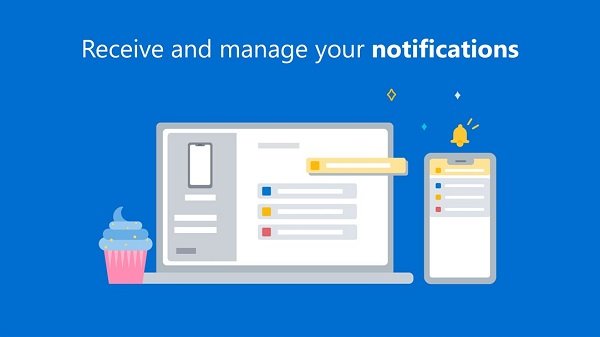
Il PC è connesso al Bluetooth ma non l'audio della chiamata nell'app Il tuo telefono(Your Phone)
Proveremo le seguenti soluzioni per riparare l'app del tuo telefono ed eliminare il messaggio di errore precedente:
- Riavvia(Restart) tutti i processi dell'applicazione Il tuo telefono .(Your Phone)
- Ricollega il computer ai dispositivi Bluetooth .
- Collegarsi(Connect) a una rete di area personale Bluetooth(Bluetooth Personal Area Network) .
- Imposta un dispositivo audio predefinito.
- Reinstalla o aggiorna il driver audio del tuo computer.
- Abilita e riattiva il tuo dispositivo Bluetooth per l' app Il tuo telefono .(Your Phone)
Continua a leggere questa guida per i passaggi e i dettagli completi per l'esecuzione delle soluzioni di cui sopra.
1] Riavvia(Restart) tutti i processi dell'applicazione Il tuo telefono(Your Phone)
Come al solito, risolveremo i problemi dell'applicazione dalla soluzione più semplice. In questo caso, iniziamo riavviando tutti i processi relativi all'applicazione Il tuo telefono(Your Phone Application) . Lo faremo tramite il Task Manager .
Premere la combinazione di tasti CTRL + SHIFT + ESC per aprire Task Manager . Quindi(Next) , trova il tuo telefono(Your Phone) nella scheda Processi(Processes) e fai clic con il pulsante destro del mouse su di esso. Selezionare Termina attività(End task) dal menu di scelta rapida per chiudere questo processo.
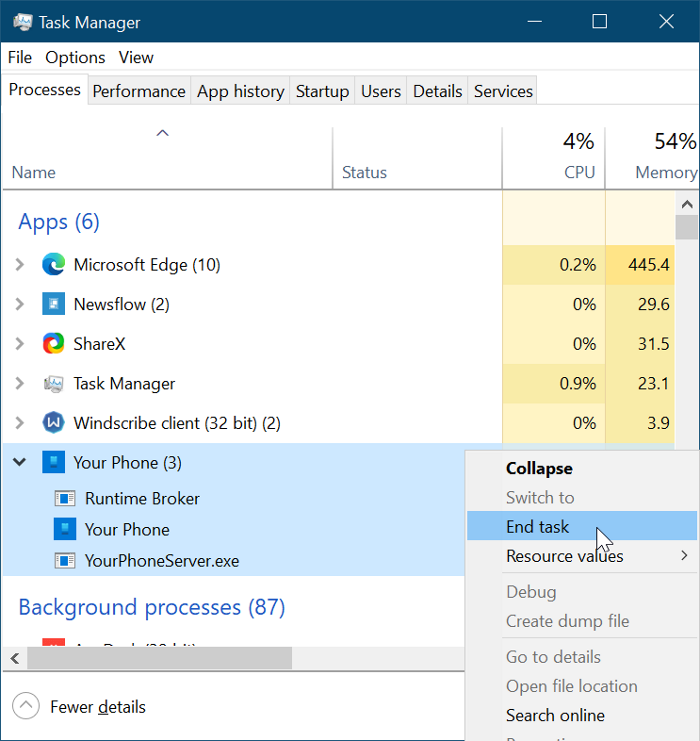
In questo modo si terminano tutti i processi in esecuzione sotto di esso, come Runtime Broker , Your phone e YourPhoneServer.exe.
Consenti ai processi di chiudersi completamente, quindi riavvia l' app Il mio telefono(My Phone App) . Se un bug o un errore minore ha causato il problema, il riavvio del processo lo risolverà e dovresti iniziare a sentire l'audio della telefonata. Tuttavia, se questa soluzione non riesce, passare a quella successiva.
2] Ricollega(Reconnect) il tuo computer ai dispositivi Bluetooth
Simile al primo metodo, tenteremo di riparare l' app Il mio telefono(My Phone) disconnettendoti dall'auricolare Bluetooth e riconnettendoti ad esso.
Inizia scollegando l'auricolare, lo smartphone e il computer l'uno dall'altro. Successivamente, riavvia tutti questi dispositivi e ricollegali tramite Bluetooth . Alcuni utenti hanno risolto il problema relativo all'audio della chiamata dopo aver ricollegato i dispositivi.
Se non funziona per te, disconnetti di nuovo i dispositivi, ma questa volta annulla l'abbinamento o elimina il computer dall'elenco dei dispositivi Bluetooth del telefono . Successivamente, premi la combinazione Windows key + I per avviare le Impostazioni di Windows(Windows Settings) .
Passa a Dispositivi(Devices) nelle Impostazioni di Windows(Windows Settings) e rimuovi tutti i dispositivi Bluetooth con cui hai accoppiato in passato. Infine, riavvia la macchina e ricollega i dispositivi Bluetooth .
3] Collegarsi(Connect) a una rete di area personale Bluetooth(Bluetooth Personal Area Network)
Un'altra soluzione per risolvere il problema dell'audio della chiamata dell'app My Phone è quella di entrare in una rete Bluetooth(Bluetooth Area Network) . Innanzitutto(First) , fai clic sull'icona Bluetooth sulla barra delle applicazioni. Se non riesci a trovare questa icona, fai clic sulla freccia rivolta verso l'alto per visualizzare altre icone della barra delle applicazioni e trovarla lì.
Dal menu Bluetooth , selezionare l' opzione Unisciti a una rete di area personale . (Join a Personal Area Network)Quindi, fai clic con il pulsante destro del mouse sul tuo smartphone, vai su Connetti utilizzando(Connect using) e scegli Punto di accesso(Access Point) . Questo dovrebbe risolvere il problema dell'audio della chiamata in modo permanente.
4] Imposta un dispositivo audio predefinito
L' app Il tuo telefono(Your Phone) potrebbe non riprodurre l'audio della chiamata perché sta cercando di connettersi tramite il dispositivo audio predefinito per la comunicazione. Se questo è il problema, puoi risolverlo selezionando l' auricolare Bluetooth come dispositivo audio predefinito, seguendo i passaggi seguenti.
Fare clic(Click) sul pulsante del menu Start(Start menu) e cercare Pannello(Control Panel) di controllo . Avvia il Pannello(Control Panel) di controllo dai risultati della ricerca. Seleziona Hardware e suoni(Hardware and Sound ) nel Pannello di controllo e fai clic su Audio (Sound ) dal pannello di destra.
Questo apre una nuova finestra. Passare(Navigate) alla scheda Riproduzione e fare clic con il pulsante destro del mouse sull'auricolare (Playback)Bluetooth . Scegliere l' opzione Imposta come dispositivo di comunicazione predefinito(Set as Default Communication Device ) dal menu contestuale. Quindi(Next) , vai alla scheda Registrazione , seleziona l'auricolare (Recording )Bluetooth e impostalo come dispositivo di registrazione predefinito.
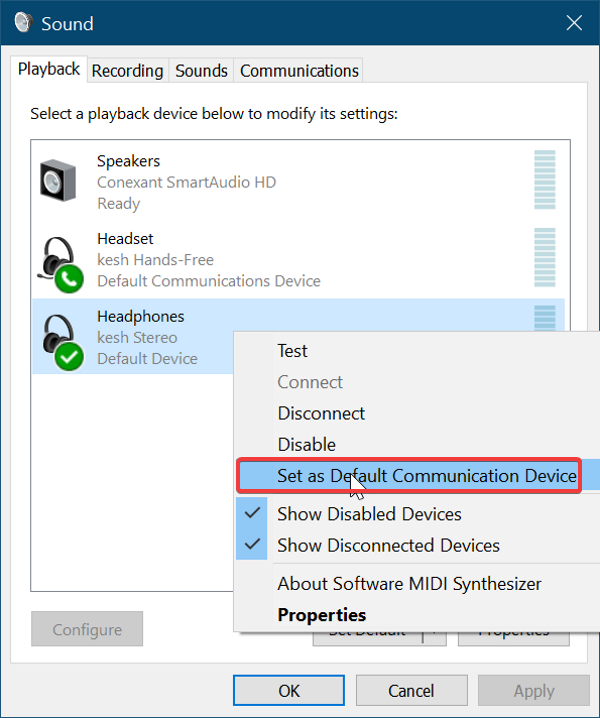
Riconnetti i tuoi dispositivi Bluetooth seguendo i passaggi della seconda soluzione sopra e conferma che questo processo ha risolto il problema con l'app Il tuo telefono.(Your)
5] Reinstalla(Reinstall) o aggiorna il driver audio del tuo computer
L' app Il tuo telefono(Your Phone) potrebbe non essere in grado di ricevere l'audio della telefonata a causa di problemi con il driver audio. Il driver audio potrebbe essere danneggiato, obsoleto o difettoso e reinstallarlo farà il trucco. Prima di disinstallare il driver audio, scaricare l'ultima edizione del driver audio dal sito Web OEM .
Dopo aver scaricato il driver, premere il Windows key + R per aprire la finestra di dialogo Esegui . (Run)Digita devmgmt.msc in Esegui(Run) e premi il tasto INVIO(ENTER) per aprire Gestione dispositivi(Device Manager) . Espandi Controller audio, video e di gioco(Sound, Video, and Game Controllers) nell'elenco Gestione dispositivi(Device Manager) e fai clic con il pulsante destro del mouse sul dispositivo audio.
Quindi, fai clic sull'opzione Disinstalla dispositivo(Uninstall Device) dal menu di scelta rapida. Assicurati di selezionare la casella di controllo Elimina il software del driver per questo dispositivo(Delete the driver software for this device) prima di premere il pulsante Disinstalla(Uninstall) . Consenti a Windows di disinstallare completamente il driver e quindi riavviare il computer.
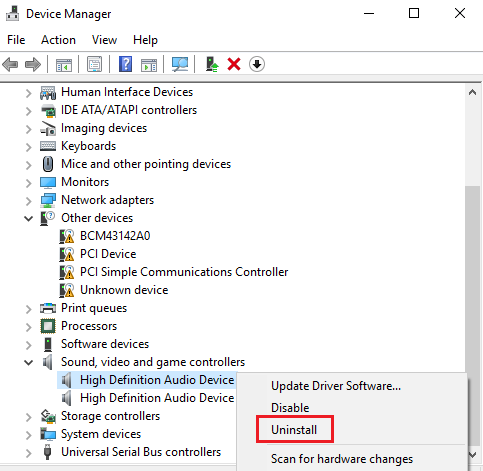
All'avvio, fai doppio clic sul driver audio che hai scaricato in precedenza e installalo. Al termine dell'installazione del driver, riavviare nuovamente il computer.
6] Abilita(Enable) e riattiva il tuo dispositivo Bluetooth per l' app Il tuo telefono(Your Phone)
Se tutte le soluzioni di cui sopra non risolvono il problema dell'audio della telefonata nell'app Il tuo telefono(Your Phone) , il problema potrebbe essere che l' auricolare Bluetooth è disattivato o, peggio, disabilitato. Per fortuna, puoi abilitare questo dispositivo e riattivarlo facilmente.
Ancora una volta, apri le Impostazioni di Windows(Windows Settings) usando la combinazione tasto Windows + I. Quindi(Next) , vai su Sistema(System) e seleziona Suono(Sound) . In Opzioni audio avanzate(Advanced Sound options) nel pannello di destra, fai clic sull'opzione Volume app e Preferenze dispositivo .(App volume and Device Preferences )
Quindi, imposta l' auricolare Bluetooth come dispositivo di output e input. Infine, vuoi anche impostare il volume dell'app per il tuo telefono(App Volume for Your Phone) al massimo(maximum) .
Lettura correlata(Related read) : Impossibile ricevere o effettuare chiamate utilizzando l'app Il tuo telefono in Windows 10(Cannot receive or make calls using Your Phone app in Windows 10) .
Related posts
Come configurare e utilizzare chiamate in Your Phone app in Windows 10
Stream music da Phone a Windows 10 PC tramite Bluetooth A2DP Sink
Trasferisci file tramite Bluetooth tra telefoni e PC Windows 7
Come passare da uno Windows Phone per iPhone: Passo dopo Step Guide
Come passare da Windows Phone a Android Phone
Bluetooth non funziona in Windows 11/10
Bluetooth Headphones Non funziona su Windows 10
Cos'è Bluetooth? Differenza tra WiFi Direct and Bluetooth?
Come collegare le cuffie Bluetooth a Windows 10 PC
Bluetooth file Trasferimento non completato, File transfer è disabilitato per politica
Come aumentare o estendere Bluetooth Signal Range su Windows 11/10
CSR8510 A10 Driver è un errore non disponibile in Windows 10
Sbode Bluetooth Portable Speaker review
Bluetooth Add A device notification Ogni minuto su Windows 11/10
Apple AirPods continua a disconnettersi e ricollegare in Windows 11/10
Come collegare un sito Web a A Bluetooth or USB device in Edge or Chrome
Come inviare o ricevere file tramite Bluetooth su Windows 10
Xbox Controller Bluetooth continua a disconnettersi su Xbox console or PC
Correggi il ritardo del suono Bluetooth in Windows 10
Come controllare l'uso dello Web Bluetooth API in Microsoft Edge
