Come configurare e utilizzare le chiamate nell'app Il tuo telefono in Windows 11/10
Se utilizzi Windows da un po' di tempo, abbiamo tutti il desiderio comune di effettuare e ricevere chiamate da computer Windows . Ricordo il software lanciato dagli OEM(OEMs) , che lo consentiva in parte insieme all'accesso a foto, contatti, backup e così via. Microsoft ha realizzato questo sogno con una soluzione integrata : l'app Il tuo telefono . In questo post, condivideremo come impostare e utilizzare le chiamate nell'app Il tuo telefono(Your Phone) .
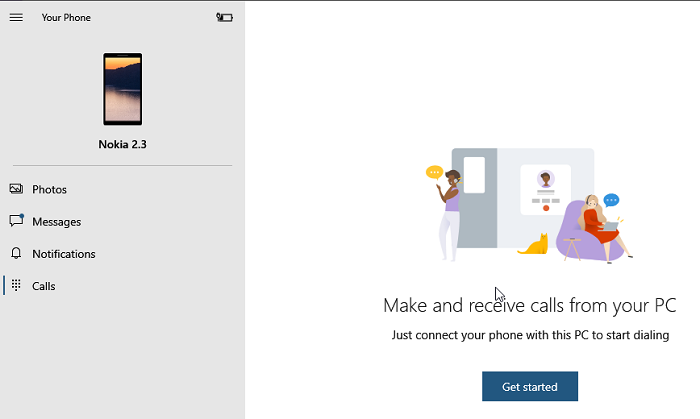
Configura(Set) e usa le chiamate nell'app Il tuo telefono(Your Phone)
Parleremo della configurazione della chiamata, dell'esecuzione di una chiamata e anche della risoluzione dei problemi nel caso in cui la funzione di chiamata non funzioni utilizzando l'app Il tuo telefono.
- Configurazione dell'app del telefono
- Effettuare una chiamata dal computer Windows 10
- Risoluzione dei problemi relativi alle chiamate(Calls) con l'app del telefono(Your Phone App) .
Prima di andare avanti, assicurati di questi:
- Assicurati(Make) che l'app Il tuo telefono, sia su Windows 11/10 , sia sul tuo smartphone Android sia l'ultima versione. Microsoft ha rimosso la funzione di chiamata il mese scorso ed è apparsa solo dopo un recente aggiornamento. Se ancora non lo vedi, vai su Settings > Apps e funzionalità > Il tuo Phone > Advanced Options > Reset / & > Terminate .
- È necessario il Bluetooth su Windows 10 per farlo funzionare. Se hai un desktop Windows 11/10 tradizionale , aggiungi un adattatore Bluetooth esterno.
- Aggiornamento(Update) di Windows 10 maggio 2019(May 2019) o versioni successive sul PC con Bluetooth e Android 7.0 e versioni successive.
1] Configurazione dell'app del telefono
- Avvia l'app sul computer. Se hai più telefoni collegati al tuo PC, ti verrà chiesto di impostarne uno predefinito.
- Fatto ciò, fai clic su chiamate o sull'icona del tastierino sul lato sinistro dell'app.
- Ti verrà quindi chiesto di configurare una connessione con il telefono.
- Fare clic(Click) sul pulsante Inizia(Get Started) e consentire all'app di effettuare chiamate. Fare clic(Click) sul pulsante Sì(Yes) .
- La schermata successiva ti chiederà di inviare l'autorizzazione al tuo telefono Android(Android Phone) . Richiederà l'accesso ai contatti e ai registri delle chiamate recenti da visualizzare sull'app.
- Dovresti ricevere una richiesta di autorizzazione per i registri delle chiamate. Permettilo.
Fatto ciò, ora dovresti vedere le chiamate effettuate di recente (ultimi 90 giorni) e un tastierino nella sezione delle chiamate.
2] Effettua una chiamata dall'app del telefono(Phone App) in Windows 10
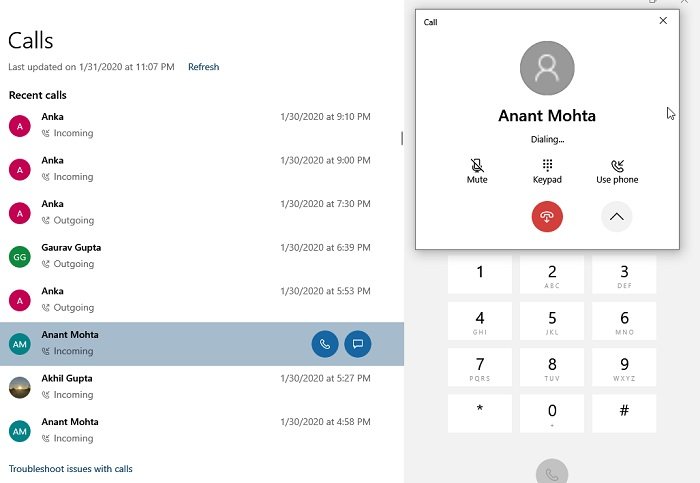
- Fare clic(Click) sull'icona della tastiera o sull'icona della chiamata
- Quindi puoi utilizzare la tastiera per digitare un numero o fare clic sul contatto per effettuare una chiamata.
- Quando fai clic sul contatto composto di recente, avrai la possibilità di effettuare una chiamata o inviare un messaggio di testo
- Fai clic(Click) sull'icona della chiamata e farà immediatamente una chiamata.
- Il telefono si illuminerà e, se sbloccato, sembrerà simile a una chiamata effettuata tramite l' auricolare Bluetooth .
- Sarai in grado di ascoltare l'audio sul tuo PC e, se hai un microfono, puoi parlare con la persona dall'altra parte o disattivarla.
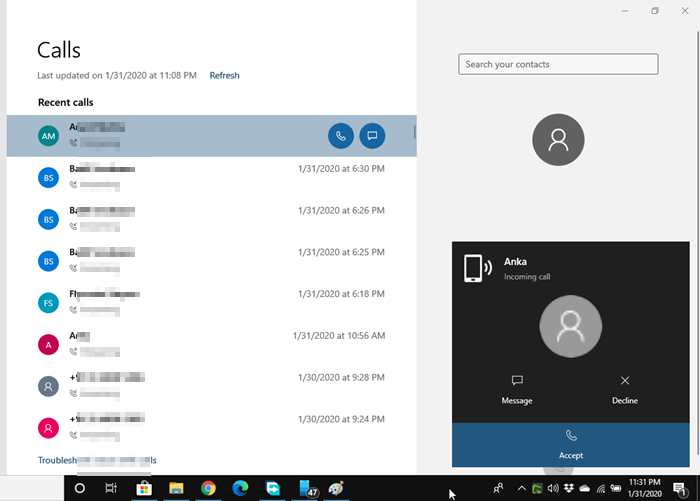
Per le chiamate in arrivo, riceverai una notifica vicino alla messa a fuoco assistita. Puoi scegliere di rifiutare, inviare un messaggio o rispondere alla chiamata. Quando ricevi, puoi passare senza problemi da PC a Telefono(Phone) o utilizzare l'opzione sullo schermo per farlo.
A partire da ora, non è possibile eliminare i registri delle chiamate dall'app, nessuna chiamata in conferenza, mettere una chiamata in attesa e così via. Infine, puoi effettuare una chiamata di emergenza, ma ricorda che funziona tramite Bluetooth e, in caso di disconnessione, c'è la possibilità di problemi di comunicazione. Quindi assicurati di utilizzare il telefono reale invece di questo.
Se riscontri problemi, puoi utilizzare questo post per risolvere i problemi relativi all'app del tuo telefono .
Spero che questa guida esauriente ti abbia aiutato a configurare e utilizzare le chiamate nell'app Il tuo telefono(Your Phone) in Windows 11/10 . Assicurati di seguire i suggerimenti per la risoluzione dei problemi in caso di problemi durante la ricezione o l'esecuzione di chiamate.
Related posts
Cos'è il processo yourphone.exe in Windows 10? Lo rimuovo?
Non può ricevere o effettuare chiamate utilizzando il tuo Phone app in Windows 10
Come passare da uno Windows Phone per iPhone: Passo dopo Step Guide
Come passare da Windows Phone a Android Phone
PC è collegato a Bluetooth ma NO call audio in Your Phone app
Fix Windows 10 Black Screen di Death Problemi; Stuck su Black Screen
Dispositivo HDMI playback non mostrabile in Windows 10
Le impostazioni di sincronizzazione di Windows 10 non funzionano in grigio
Come utilizzare gli strumenti incorporati Charmap and Eudcedit di Windows 10
Come creare un Radar Chart in Windows 11/10
Best Battery monitor, applicazioni di analisi e statistiche per Windows 10
Come aggiungere Group Policy Editor a Windows 10 Home Edition
Mail and Calendar app freezes, schianta o non funziona in Windows 11/10
Come aprire System Properties in Windows 10 Control Panel
Best GRATIS Timetable software per Windows 11/10
Come abilitare o Disable Archive Apps feature in Windows 10
Cos'è uno PLS file? Come creare uno PLS file in Windows 11/10?
Come scambiare i dischi rigidi in Windows 10 con Hot Swap
Correggi il ritardo del suono Bluetooth in Windows 10
Fix Crypt32.dll non trovato o errore mancante in Windows 11/10
