Crea una distribuzione Linux live personalizzata con Linux Live Kit
Linux , è una parola che fa rabbrividire quasi immediatamente gli occhi di molti non smanettoni. Tuttavia, le offerte Linux(Linux) desktop ora sono praticamente alla pari con i grandi nomi come Windows e MacOS .
Grazie a decenni di lavoro nella comunità e al supporto di organizzazioni come Canonical , oggi puoi scaricare qualcosa come Ubuntu Linux e fare quasi tutte le cose che puoi con Windows . Il tutto senza bisogno di una laurea in informatica. Le moderne distribuzioni (Modern)Linux desktop hanno un bell'aspetto, funzionano bene e sono adatte agli utenti medi.
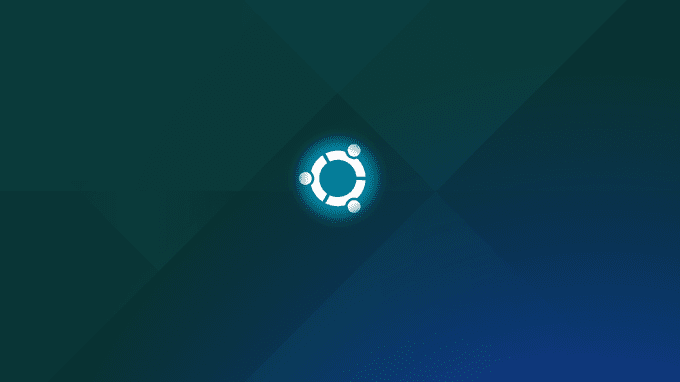
Tuttavia, hanno un'enorme differenza rispetto ai sistemi operativi commerciali : le licenze Open Source .
Ciò significa che abbiamo pieno accesso a tutti i meccanismi interni di Linux . Non devi pagare per usarlo e puoi personalizzarlo in qualsiasi modo tu voglia. È fantastico per gli utenti esperti a cui piace armeggiare con i dadi e i bulloni, ma cosa succede se vuoi solo preservare la tua installazione Linux personalizzata ottimizzata?(Linux)
Puoi effettivamente creare una nuova installazione di Linux , configurarla nel modo desiderato e quindi trasformarla in un'installazione live avviabile. Questo è super utile per alcuni motivi. Prima(First) di tutto, significa che non avrai tempi di inattività se devi reinstallare il tuo sistema operativo.
Tutte le impostazioni e il software saranno già in attesa dall'inizio. Semplifica inoltre la creazione di installazioni personalizzate per la distribuzione. Diciamo che devi installare Linux su un intero laboratorio di computer pieno di PC e quindi installare pacchetti didattici. L'utilizzo di uno strumento di distribuzione personalizzato significa che devi eseguire quella personalizzazione solo una volta e quindi installare semplicemente come al solito.

Uno degli strumenti più semplici in circolazione si chiama Linux Live Kit e vedremo esattamente come è possibile modificare un'installazione Linux esistente in una distribuzione personalizzata.
Configurazione della macchina
Per utilizzare Linux Live Kit , è necessaria un'installazione di Linux da personalizzare. Sebbene tu possa andare avanti e farlo con la tua installazione principale, non è l'approccio più pratico se desideri creare distribuzioni personalizzate per qualcosa di diverso dal tuo computer principale.
Quindi quello che faremo è installare Ubuntu Linux su una macchina virtuale VirtualBox . Questo ci offre un ambiente di installazione pulito e controllato. Significa anche che puoi creare distribuzioni Linux personalizzate da una macchina Windows , se lo desideri. Infine, è un buon modo per testare la distribuzione che hai appena creato, per assicurarti che funzioni correttamente.
Utilizzeremo i seguenti componenti:
- Windows 10
- scatola virtuale
- Ubuntu 18 LTS
Ricorda(Remember) , il processo funziona esattamente allo stesso modo se usi Linux Live Kit su un'installazione Linux che viene eseguita normalmente su un computer, piuttosto che su una macchina virtuale.
Installazione di Linux
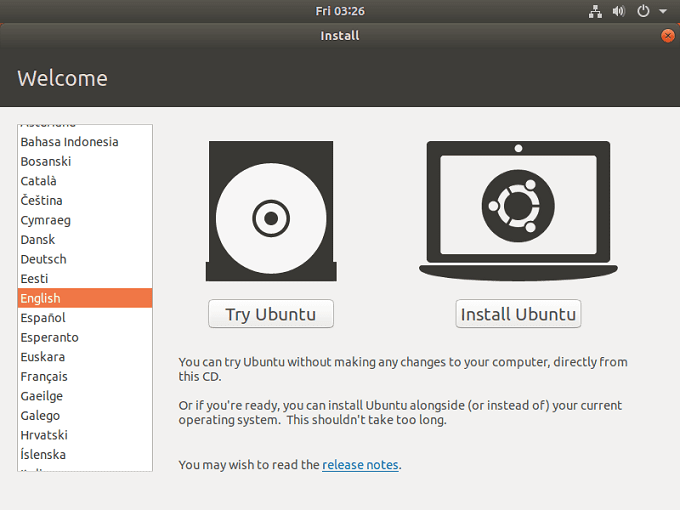
La prima cosa da fare è installare Linux . Ovviamente se vuoi utilizzare un'installazione esistente, puoi saltare questo passaggio.
L'installazione di Linux nel solito modo richiede semplicemente l'avvio dal DVD o dal supporto di installazione USB . Poiché stiamo usando VirtualBox , dobbiamo solo creare una nuova macchina virtuale e quindi puntarla verso l' immagine del disco di Ubuntu che abbiamo scaricato. (Ubuntu)Ecco i passaggi che devi seguire.
Prendersi cura delle dipendenze
Poiché Linux Live Kit è solo un'intelligente raccolta di script, ha bisogno che alcuni altri pacchetti software siano presenti sulla tua macchina Linux . In molti casi saranno già una parte predefinita della versione di Linux che hai scelto, ma dovrai verificarlo in ogni caso.
Devi assicurarti che aufs sia supportato dal kernel utilizzato dalla distribuzione Linux scelta . Puoi controllare quali versioni del kernel supportano aufs qui(here) . Se il kernel che hai scelto non supporta aufs, dovrai cercare una soluzione alternativa a Linux Live Kit .
Ora dobbiamo assicurarci che Squashfs sia installato sul sistema. Questa è la tecnologia di compressione utilizzata da Linux Live Kit. Per installarlo, ecco cosa fare.
Per prima cosa, apri il Terminale(Terminal) . In Ubuntu puoi farlo facendo clic sul pulsante "Mostra applicazione"( “Show Application” ) nella parte inferiore sinistra dello schermo. Questo farà apparire una barra di ricerca. Cerca "Terminale"( “Terminal” ) e fai clic su di esso quando viene visualizzato.

Ora, nel terminale, digita quanto segue:
sudo apt-get update && sudo apt-get install squashfs-tools

Se tutto va bene il pacchetto verrà installato. In caso di problemi, dovrai fare riferimento alla tua versione della documentazione del sistema operativo. La risoluzione dei problemi relativi al repository e all'installazione non rientra nell'ambito di questo tutorial.
Tagliare il grasso
Poiché la tua distribuzione live avrà tutti gli stessi contenuti di quella installata, dovresti rimuovere tutti i file che non ti servono dall'installazione. Non devi farlo e lo spazio di archiviazione è economico in questi giorni se stai utilizzando un'unità flash. Se non sai cosa è sicuro rimuovere, salta questa parte per ora.
Personalizzazione
Ora puoi andare avanti e apportare le modifiche che desideri per la tua distribuzione live. Installa(Install) applicazioni, modifica le impostazioni e così via. Una volta che hai finito, possiamo passare al Live Kit stesso.
Scarica Linux Live Kit
Ora è il momento di scaricare gli script di cui abbiamo bisogno. Puoi trovarlo su GitHub . Presta(Pay) particolare attenzione ai suggerimenti nel README qui. Alcuni di essi potrebbero essere rilevanti per le tue esigenze o situazione. Ad esempio, ci sono istruzioni specifiche se si desidera creare un CD live avviabile.
Save the downloaded files to /tmp . Nel download troverai una cartella denominata “/DOC/. Questo è pieno di ulteriori informazioni readme per aiutarti nel caso in cui incontri un intoppo.
Generazione del tuo sistema operativo live
Ora che i file di script sono dove dovrebbero essere, vogliamo eseguire effettivamente lo script. Per fare ciò, dovremo passare dall'essere un utente normale all'essere un Super User . In Ubuntu , apri il terminale(open the terminal) e digita quanto segue:(type the following:)
cd /tmp
Questo ti porta alla cartella TMP in cui abbiamo decompresso i file del (TMP)Live Kit .
L'ultima cosa che dobbiamo fare è eseguire lo script, quindi digitare:(type:)
sudo ./build

Ora aspetta solo che lo script sia terminato!
Esecuzione della tua distribuzione live
Quindi, come ottieni la tua distribuzione dal vivo? Lo script genera due versioni nella cartella /TMP. C'è un'immagine ISO che puoi masterizzare su un disco o caricare in una macchina virtuale per testare. La maggior parte delle persone si preoccuperà tuttavia dei file USB avviabili . Questi sono anche nella cartella /TMP.
Copiali sulla tua unità flash, ricordati di decomprimerli nel processo. Una volta che sono lì, usa il Terminale(Terminal) e vai alla directory /boot. Quindi esegui lo script "bootinst.sh" per rendere avviabile l'unità flash.
Se tutto va bene, ora avrai il tuo sistema operativo live!
Related posts
Come installare una distribuzione Linux sul tuo Chromebook
Crea il tuo server di streaming video live con Linux
Qual è la migliore distribuzione Linux per i giochi?
Qual è la migliore distribuzione Linux per principianti? 7 ottime opzioni
Come trovare, scaricare e installare icone personalizzate in Linux
Fedora vs Ubuntu: quale distribuzione Linux è migliore?
Usa il comando 'dd' di Linux con una semplice GUI
Comando TROVA Linux con esempi
Come installare ed eseguire app Linux su un Chromebook
Cosa sono gli inode in Linux e come vengono utilizzati?
5 ottimi motivi per abbandonare Windows per Linux
BSD vs Linux: le differenze di base
Crea e modifica file zip in Linux utilizzando il terminale
Spegni e riavvia il computer dal terminale Ubuntu
9 migliori distribuzioni Linux per l'hacking
How to Delete a File or Directory in Linux
I 10 migliori registratori dello schermo per Linux
Come installare quasi tutte le stampanti su Ubuntu
Le 10 migliori app Linux per utenti Ubuntu
Come compilare pacchetti software su Linux
