Come utilizzare Telegram per inviare foto e video di alta qualità
Telegram è considerata una delle migliori app di messaggistica(messaging apps) gratuite per diversi motivi. Puoi utilizzare Telegram per scambiare file di grandi dimensioni con i tuoi amici, avere chat segrete, modificare o eliminare messaggi dopo averli inviati e tutto senza preoccuparti della sicurezza dei tuoi dati privati.
Tuttavia, non molte persone conoscono una delle funzionalità più utili di Telegram . Puoi utilizzare questa app per inviare foto e video di alta qualità online. Ti insegneremo tutto su questa funzione e su come utilizzarla su entrambe le versioni mobile e desktop dell'app.

Perché usare Telegram per inviare foto e video di alta qualità?(Why Use Telegram to Send High-Quality Photos & Videos? )
I messenger sono ottimi per lo scambio di foto e video. Può diventare rapidamente frustrante se i file che invii o ricevi sono sfocati. Ciò accade perché i social media e le piattaforme di messaggistica utilizzano diverse tecniche di compressione delle immagini . (image compression)Sebbene ciò semplifichi il processo di scambio di file multimediali e ti consenta di inviare e ricevere foto rapidamente, significa anche che la qualità differisce dall'originale quando raggiunge il destinatario.
L'invio di file non compressi può aiutarti a evitare delusioni e assicurarti che sia il mittente che il destinatario ottengano foto e video della stessa qualità. Inoltre, su Telegram , non devi preoccuparti che i file siano troppo grandi, poiché l'app ti consente di scambiare file di grandi dimensioni. Grazie ai protocolli di sicurezza superiori di Telegram , non devi nemmeno preoccuparti di mantenere privati i tuoi file multimediali.
Qual è la dimensione massima del file che puoi condividere su Telegram? (What’s the Max File Size that You Can Share on Telegram? )
Su Telegram puoi inviare singoli file di dimensioni fino a 2 GB. Ciò supera i limiti di qualsiasi altra piattaforma di messaggistica(messaging platform) . Ad esempio, la dimensione massima del file(file size) consentita da WhatsApp è 16 MB per tutti i media e 100 MB per i file che condividi come documenti.

Finché la tua foto o il tuo video non supera i 2 GB, puoi inviarlo tramite Telegram nella sua massima qualità. Puoi anche utilizzare Telegram come spazio di (Telegram)archiviazione cloud(cloud storage) illimitato per i tuoi file. Anche se elimini accidentalmente un file dal tuo telefono ma lo hai ancora su Telegram , puoi scaricarlo di nuovo in qualsiasi momento.
Come inviare foto e video non compressi in Telegram Mobile (How to Send Uncompressed Photos & Videos in Telegram Mobile )
Esistono due modi per inviare file multimediali non compressi nell'app mobile di Telegram . Per inviare foto e video di alta qualità(high-quality photos & videos) dal tuo smartphone, procedi nel seguente modo. I passaggi sono gli stessi sia per iOS che per Android(iOS and Android) .
- Apri Telegram sul tuo smartphone e vai(smartphone and navigate) alla chat in cui desideri inviare foto e video.
- Nella chat, seleziona l' icona Allegato(Attachment) sul lato destro della finestra del messaggio(message box) .
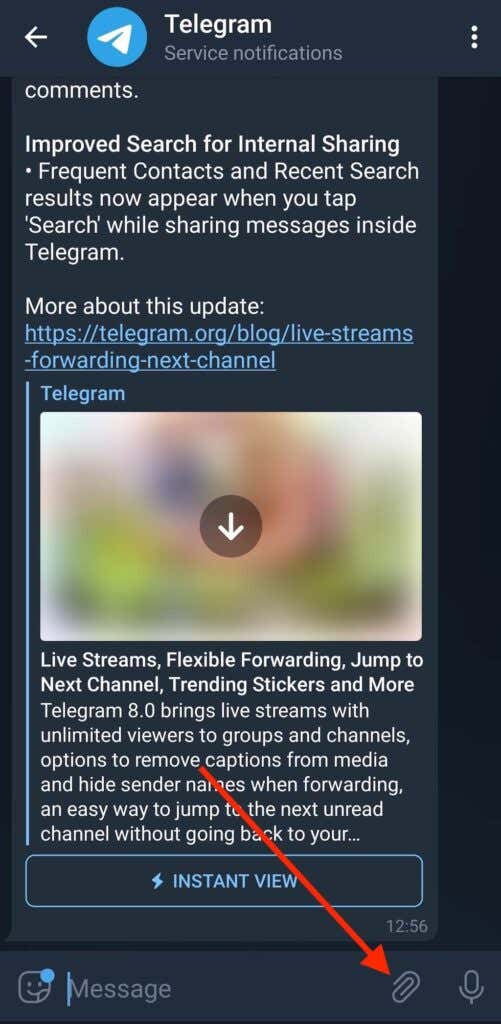
- Seleziona File dalle opzioni nella parte inferiore dello schermo.

- Telegram ti darà quindi altre tre opzioni per individuare i tuoi file: Memoria interna(Internal Storage) , Telegram e Galleria(Gallery) . Seleziona Galleria(Gallery) .
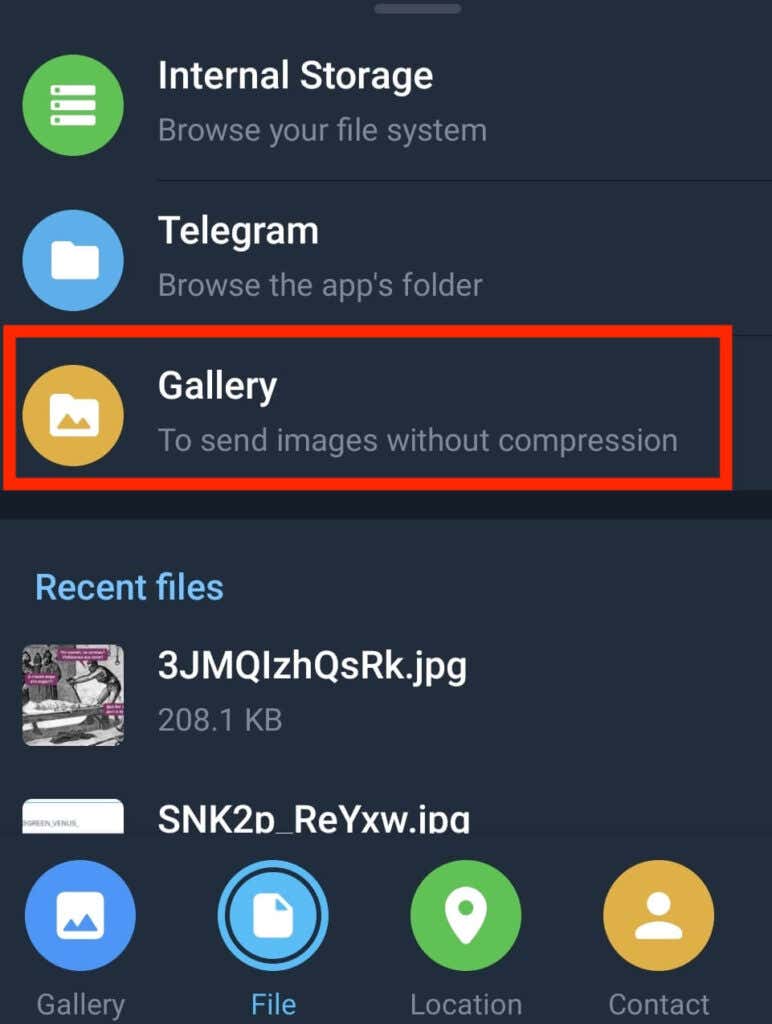
- Nella schermata successiva, seleziona le foto e i video(photos and videos) che desideri inviare e seleziona Invia(Send) .

Le foto e i video(photos and videos) che invii utilizzando questo metodo verranno consegnati nella loro qualità originale. Puoi anche utilizzare il seguente metodo per inviare file non compressi su Telegram .
- Apri Telegram sul tuo telefono e trova la chat a cui desideri inviare le tue foto e i tuoi video.
- Quando apri la chat, seleziona l' icona Allegato nella finestra del messaggio.(Attachment)
- Seleziona i file multimediali che desideri inviare dalla tua Galleria(Gallery) .

- Seleziona i tre punti verticali(three vertical dots) nella parte superiore della casella e seleziona Invia senza compressione(Send without compression) .

I tuoi file verranno quindi inviati senza essere prima compressi.
Come inviare foto e video non compressi in Telegram Desktop(How to Send Uncompressed Photos and Videos in Telegram Desktop)
Cosa succede se hai le tue foto e i tuoi video di alta qualità salvati sul tuo computer? Puoi anche inviarli in Telegram senza dover sacrificare la qualità utilizzando l' app desktop(desktop app) . Per inviare foto e video non compressi in Telegram dal tuo computer, segui i passaggi seguenti.
- Apri l' app desktop o web di Telegram(Telegram desktop or web app) .
- Apri la chat a cui desideri inviare i tuoi file.

- Seleziona l' icona Allegato(Attachment) (sul lato sinistro della finestra del messaggio(message box) se stai utilizzando l' app desktop(desktop app) e sul lato destro se stai utilizzando Telegram web ).

- Seleziona i file che desideri condividere. Quindi seleziona Apri(Open) .
- Nel pop-up vedrai due opzioni: Invia in modo rapido(Send in a quick way) e Invia senza compressione(Send without compression) . Seleziona Invia senza compressione(Send without compression) .
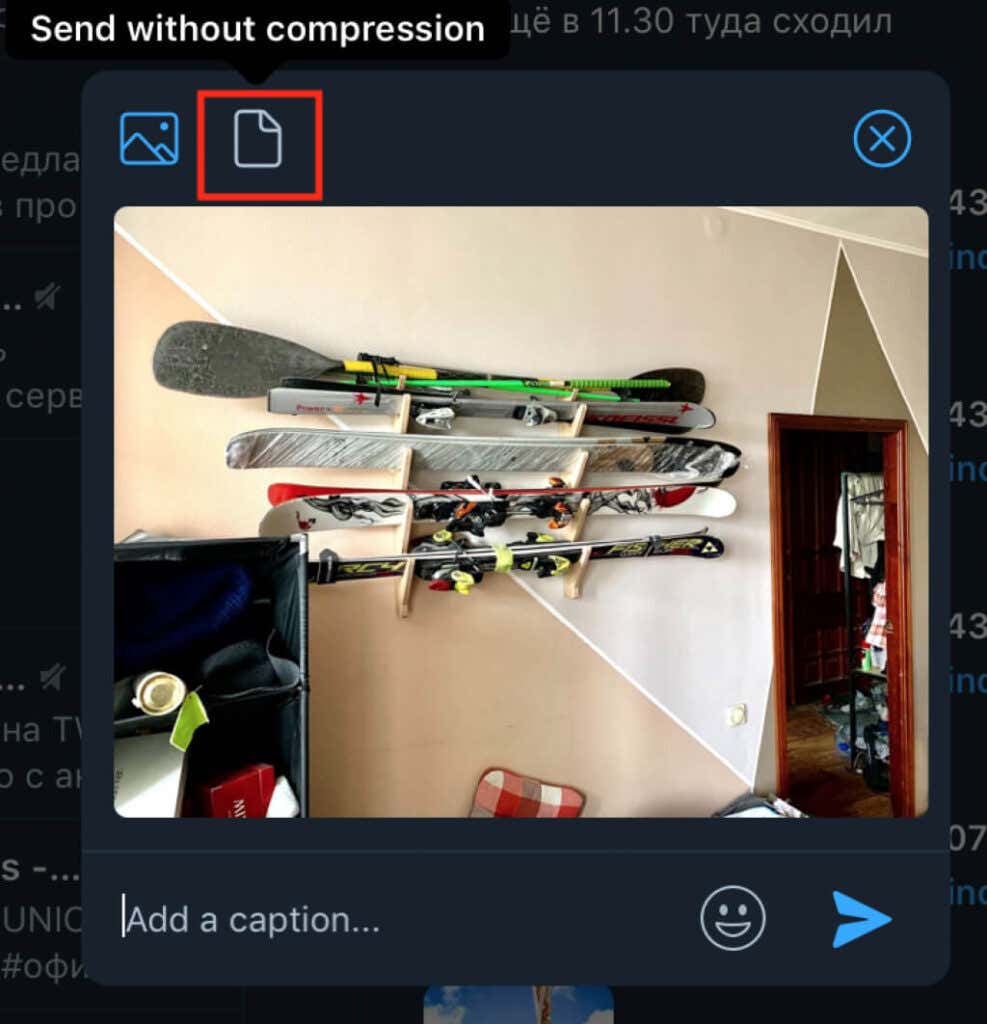
Se stai inviando video dal tuo computer utilizzando Telegram , non vedrai l'opzione per inviare i tuoi file senza compressione. Questo perché Telegram non(Telegram doesn) comprime i(compress video) file video, quindi non devi preoccuparti di mantenere la tua alta qualità.
Condividi le tue foto e i tuoi video di alta qualità su Telegram(Share Your High-Quality Photos and Videos on Telegram)
Puoi scegliere uno qualsiasi dei metodi che abbiamo descritto per scambiare immagini e video con i tuoi amici o colleghi su Telegram senza preoccuparti della compressione e della riduzione della qualità.
Invii spesso foto e video di alta qualità online(high-quality photos & videos online) ? Usi Telegram per questo o qualche altra app? Condividi la tua esperienza con i trasferimenti di file nella sezione commenti qui sotto.
Related posts
Come archiviare tutte le tue foto e i tuoi video nel cloud
Come scaricare foto e video da Twitter
Come scaricare foto e video di Facebook
Come Download Twitch Videos
Come salvare Snapchat Videos
Come copiare i video di YouTube utilizzando VLC Player
Il modo più veloce per scansionare un gran numero di foto a casa
Appartamento Panel Display Technology Demystified: TN, IPS, VA, OLED e altro ancora
Come correggere i video instabili su YouTube
Come trovare Memories su Facebook
10 Suggerimenti per Edit Videos Faster con Adobe Premiere Pro
Come trovare i migliori server di discordia
Come trovare Most Viewed Videos su YouTube
10 Best Ways a Child Proof Your Computer
Come Download Reddit Videos
Come Edit GoPro Videos
Come fare e Edit TikTok Videos per Beginners
Come aprire un File con No Extension
Come ridurre i video di YouTube
Il tuo Computer Randomly Turn su di per sé?
