Come ridurre i video di YouTube
Di recente un amico mi ha chiesto come rimpicciolire un video di YouTube(YouTube video) per il suo post sul suo blog, quindi ho fatto un po' di ricerca e gli ho dato una soluzione! A seconda del video che è stato caricato su YouTube , la larghezza e l'altezza(width and height) del video vengono impostate su un determinato valore predefinito(default value) . Ad esempio, sulla maggior parte dei video HD(HD videos) , la larghezza è 560px e l'altezza è 315px.
Se stai cercando di ridimensionare rapidamente il video per pubblicarlo sul tuo blog, sito Web o feed social, è un processo piuttosto semplice. Ai(Back) tempi, dovevi modificare manualmente il codice di incorporamento fornito da YouTube per personalizzare le dimensioni del video. Ora YouTube ti consente di scegliere da una serie di dimensioni predefinite o di scegliere la tua dimensione personalizzata(custom size) .
La prima cosa che vorrai fare è trovare il video reale su YouTube che vuoi rimpicciolire. Quindi fare clic sul collegamento Condividi e fare clic su (Share)Incorpora(Embed) , se non è già selezionato.
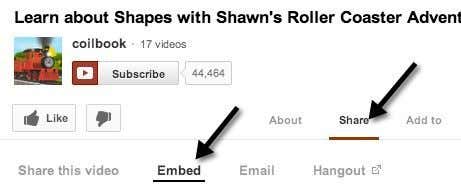
Il codice sarà simile a questo:
<iframe width=”560″ height=”315″ src=”http://www.youtube.com/embed/aBUjH2KJns4″ frameborder=”0″ allowfullscreen></iframe>
Noterai i valori WIDTH e HEIGHT nel codice. Nel complesso, il codice di incorporamento è molto facile da capire. Hai la larghezza e l'altezza(width and height) , il tag src(src tag) che è l' URL del video di YouTube(YouTube video) , un valore frameborder(frameborder value) e un'opzione per consentire la riproduzione del video a schermo intero. Ci sono altre opzioni oltre a queste, ma questo è il codice di incorporamento di base.
Potresti andare avanti e incollare questo codice in un editor di testo a tua scelta, come Blocco note(Notepad) , e modificare manualmente l' impostazione di larghezza e altezza(width and height setting) , ma poi dovresti preoccuparti di mantenere le proporzioni(aspect ratio) da solo . Invece di preoccupartene, puoi semplicemente utilizzare l' opzione Dimensioni personalizzate(Custom size) e farà tutti i calcoli per te.

Ad esempio, digita semplicemente una larghezza e quindi premi il tasto Tab(Tab key) . Il valore dell'altezza verrà calcolato e compilato automaticamente. Puoi anche digitare un valore per l'altezza e il valore della larghezza verrà regolato nel codice di incorporamento(embed code) effettivo . Per qualche strana ragione, la casella della larghezza(width box) non cambierà i valori, il che potrebbe essere un bug.
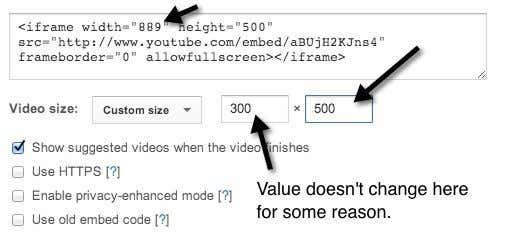
Ovviamente, puoi rendere il video di YouTube più piccolo o puoi ingrandirlo se lo desideri. Se il video è stato girato in HD (1080, 720), puoi aumentare le dimensioni e non perderai alcuna qualità. Quindi questo è tutto! Davvero molto semplice per fare un video più piccolo. Ora diamo un'occhiata alle opzioni:
1. Mostra i video suggeriti al termine dei video(Show suggested videos when the videos finishes) – Questo è abbastanza autoesplicativo. Se desideri semplicemente riprodurre il video e interromperlo al termine, deseleziona questa casella.
2. Usa HTTPS(Use HTTPS) : se stai incorporando il video di YouTube(YouTube video) in un sito che utilizza una connessione sicura ( SSL/HTTPS ), hai la possibilità di utilizzare HTTPS anche nel codice di incorporamento.
3. Abilita la modalità di miglioramento della privacy(Enable Privacy-Enhanced Mode) : per impostazione predefinita, YouTube può acquisire informazioni su ogni visitatore che arriva alla pagina in cui è incorporato il video di YouTube . (YouTube video)Selezionando questa casella, possono acquisire solo informazioni sui visitatori del tuo sito che effettivamente riproducono il video.
4. Usa il vecchio codice di incorporamento(Use old embed code) - Yuck , non ho idea del perché vorresti farlo. Il vecchio codice di incorporamento si basava sul tag OBJECT(OBJECT tag) e richiedeva Flash per essere riprodotto. Il nuovo codice di incorporamento utilizza il tag IFRAME e supporta video HTML(IFRAME tag and supports HTML) 5 oltre a flash.
Queste sono le opzioni visibili, ma ci sono anche alcune opzioni nascoste per personalizzare ulteriormente il video. Se lo desideri, puoi fare in modo che il video di YouTube(YouTube video) inizi a essere riprodotto automaticamente quando l'utente visita la pagina. Basta(Just) aggiungere ?autoplay=1 alla fine dell'URL(URL) nella parte src del codice di incorporamento:
<iframe width=”560″ height=”315″ src=”http://www.youtube.com/embed/aBUjH2KJns4?autoplay=1” frameborder=”0″ allowfullscreen></iframe>
Carino! Puoi anche scegliere di avviare il video in un determinato momento aggiungendo #t=1m30s alla fine dell'URL src:
<iframe width=”560″ height=”315″ src=”http://www.youtube.com/embed/aBUjH2KJns4?autoplay=1#t=1m30s” frameborder=”0″ allowfullscreen></iframe>
Come puoi vedere dall'alto, i diversi parametri possono essere combinati. Nell'esempio sopra, sto riproducendo automaticamente il video(video auto play) e mi sto assicurando che inizi a 1 minuto e 30 secondi dall'inizio del video.
Probabilmente ci sono altri parametri segreti che puoi passare nel codice di incorporamento, ma gli elementi sopra menzionati funzioneranno bene per la maggior parte delle persone. Rimpicciolire un video di YouTube(YouTube video) è un gioco da ragazzi grazie al nuovo codice di incorporamento, che ora funzionerà anche nella maggior parte dei browser moderni senza bisogno di Flash . Divertiti!
Related posts
Come trovare Most Viewed Videos su YouTube
Come copiare i video di YouTube utilizzando VLC Player
Come utilizzare la traduzione automatica e i sottotitoli per i video di YouTube
Come correggere i video instabili su YouTube
Come Download Twitch Videos
4 modi per convertire i video di YouTube in testo o trascrizione
Come inviare video di grandi dimensioni
Video HD 1080p o 4K in ritardo e discontinui?
Come risolvere nessun suono su YouTube
Come Mute Someone su Discord
Come salvare Snapchat Videos
Come scaricare video TikTok
Primo YouTube Video: 10 Beginner Tips per Best Risultati
Setup Parental Controls per YouTube, Netflix, Amazon Prime, HBO Max e altro
Cos'è YouTube Restricted Mode and How per abilitare o disabilitarlo
Appartamento Panel Display Technology Demystified: TN, IPS, VA, OLED e altro ancora
Come utilizzare Telegram per inviare foto e video di alta qualità
Come caricare A Video su YouTube - Step di Step Guide
Come scaricare video Vimeo per la visualizzazione offline
Come inserire un video di YouTube in una presentazione PowerPoint
