Come utilizzare la nuova barra degli indirizzi dall'editor del registro in Windows 10
L' Editor del Registro(Registry Editor) di sistema è un piccolo, geniale e potente strumento di Windows(Windows tool) e, per molti anni, non è cambiato nulla nel modo in cui funziona. È più o meno lo stesso strumento in Windows 10 , Windows 8.1 e Windows 7 , con solo alcune modifiche visive molto minori nel mezzo. Nel nuovo Creators Update per Windows 10 , sembra che Microsoft abbia fatto un primo piccolo ma importante passo verso l'introduzione di nuove funzionalità e opzioni in questo buon vecchio strumento. Ora, l' Editor del Registro(Registry Editor) di sistema ha una barra degli indirizzi(address bar) che puoi utilizzare per navigare rapidamente verso singole chiavi e valori del Registro di sistema(registry key and values)che stai cercando. Ecco come appare e funziona:
NOTA: questa guida è progettata per Windows 10 Creators Update , che sarà disponibile gratuitamente per tutti gli utenti di Windows 10 a partire da aprile 2017(April 2017) . Le versioni precedenti di Windows 10 rilasciate prima di questa data non hanno questa funzionalità mentre le versioni più recenti lo fanno.
Dov'è la nuova barra(location bar) degli indirizzi dall'Editor del Registro di sistema(Registry Editor) in Windows 10 ?
L' Editor del Registro(Registry Editor) di sistema è lo strumento che ti consente di lavorare con le chiavi e i valori archiviati nel database delle impostazioni di Windows 10 , chiamato (Windows 10)Registro(Registry) di sistema . Se non sai cos'è il registro di Windows(Windows Registry) e cosa fa, ti consigliamo di leggere prima questo articolo: Cos'è il registro di Windows(Windows Registry) e cosa fa?
Quindi, apri l' Editor del Registro(Registry Editor) di sistema . Un modo rapido per avviarlo in Windows 10 è cercarlo: scrivi il comando regedit nel campo di ricerca di (search field)Cortana sulla barra delle applicazioni, quindi fai clic o tocca il risultato appropriato.
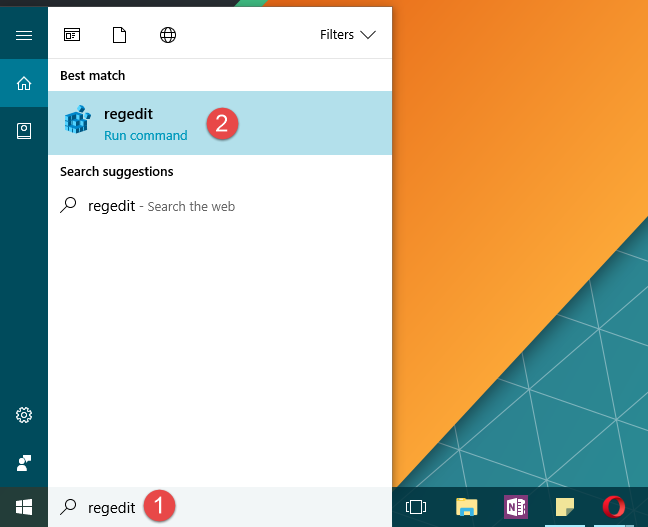
Nell'Editor del Registro di sistema(Registry Editor) , proprio sotto il menu in alto, vedrai la nuova barra degli indirizzi(address bar) . È altrettanto semplice e spartano come il resto dell'Editor del Registro di sistema(Registry Editor) .

Come utilizzare la barra degli indirizzi(address bar) dall'Editor del Registro di sistema(Registry Editor) in Windows 10
La barra degli indirizzi dell'Editor del Registro di sistema(Registry Editor) funziona proprio come ci si aspetterebbe. Quando sfogli i tasti sul pannello di sinistra, il percorso che stai seguendo viene visualizzato anche sulla barra degli indirizzi(address bar) . Ad esempio, se vai su "ComputerHKEY_LOCAL_MACHINESYSTEMCurrentControlSetControlSession ManagerMemory Management", questo percorso verrà mostrato anche nella barra degli indirizzi(address bar) .

La barra degli indirizzi(address bar) è modificabile, il che significa che puoi inserire del testo all'interno e puoi copiarne e incollarne il contenuto. Ciò può farti risparmiare un sacco di tempo quando conosci già il percorso verso il punto in cui vuoi arrivare e lo hai già scritto. Puoi semplicemente copiarlo e incollarlo nella barra degli indirizzi(address bar) e quindi premere il tasto Invio(Enter) sulla tastiera per arrivarci.
È anche abbastanza utile quando vuoi condividere un percorso chiave/valore con altri. Dopo averlo raggiunto nell'Editor del Registro di sistema(Registry Editor) , puoi copiarne il percorso dalla barra degli indirizzi(address bar) e quindi condividerlo.

A proposito, un modo rapido per concentrarsi sulla barra degli indirizzi(address bar) è premere contemporaneamente i Alt + D sulla tastiera, proprio come fai in Esplora file(File Explorer) .
Come nascondere o mostrare la barra degli indirizzi dall'Editor del Registro di sistema(Registry Editor) in Windows 10
Anche se lo troviamo abbastanza utile, alcuni tecnici potrebbero preferire nasconderlo alla vista. Altri, tuttavia, potrebbero non vederlo per impostazione predefinita e potrebbero voler impostare l' Editor del Registro(Registry Editor) di sistema per visualizzarlo.
Fortunatamente, nascondere e mostrare la barra degli indirizzi(address bar) sono cose semplici da fare. Nella parte superiore della finestra dell'Editor del Registro(Registry Editor) di sistema , tocca o fai clic per aprire il menu Visualizza . (View)La prima opzione al suo interno si chiama Barra degli indirizzi(Address Bar) . Fare clic(Click) o toccarlo per alternare tra nascondere e mostrare la barra degli indirizzi dalla visualizzazione.

Questo è tutto!
Conclusione
L' editor(Registry Editor) del registro di Windows 10 ha appena ottenuto una funzionalità piccola ma piuttosto utile che faciliterà la vita di molti tweaker là fuori. Hai(Did) notato che questa barra degli indirizzi(address bar) viene mostrata nell'Editor del Registro di sistema(Registry Editor) da Windows 10 Creators Update ? Lo trovi utile?
Related posts
Come aprire, smontare o allegare in modo permanente un VHD file in Windows 10
Come aggiornare a Windows 10 (gratis)
Come utilizzare Passaggi Recorder per acquisire i passaggi per Windows 10 Risoluzione dei problemi
Come cambiare i programmi di avvio Windows 10 dalle impostazioni
Come pulire Windows 10 usando Storage Sense
Come modificare i dispositivi audio predefiniti in Windows 10 (riproduzione e registrazione)
Imposta la pianificazione dell'aggiornamento di Windows 10 e quando si riavvia il PC
La guida completa all'impostazione delle app predefinite in Windows 10
Come creare variabili utente e variabili system environment in Windows 10
Come identificare le app di Windows 10 che monopolizzano le risorse di sistema
Come utilizzare l'app Ottieni Guida in Windows 10 per contattare il servizio di supporto Microsoft
Il modo più veloce per rimuovere il bloatware di Windows 10
Come utilizzare un recupero Windows 10 USB drive
Come utilizzare gli Appunti in Windows 10: incollare elementi più vecchi, aggiungere elementi, eliminare elementi, ecc.
9 Cose che puoi fare dalla visualizzazione compatta di Task Manager in Windows 10
Come entrare BIOS in Windows 10
7 modi per avviare l'Editor del Registro di sistema come amministratore, in Windows
Come visualizzare il contenuto di un file dump in Windows 10
Come downgrade Windows 11 e ritorno a Windows 10
Come utilizzare l'app Impostazioni da Windows 10 come un professionista
