Come risolvere il codice di errore Netflix M7111-1101
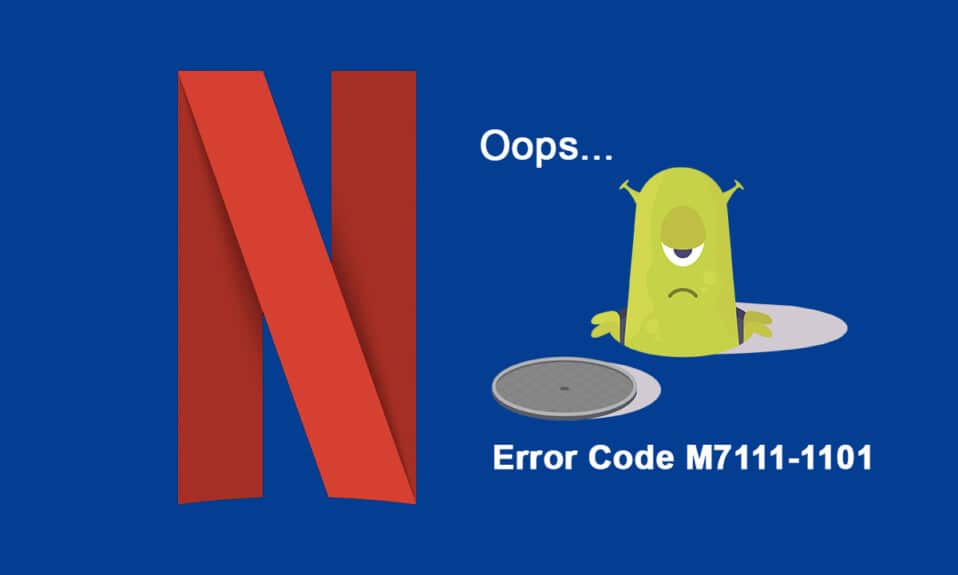
Netflix è una delle applicazioni di streaming online(online streaming) più apprezzate per film e serie web. Puoi goderti una varietà di programmi Netflix originali, serie web popolari e film su Netflix( You can enjoy a variety of original Netflix shows, popular web series, and movies on Netflix) . È possibile accedere a Netflix(Netflix) su PC, TV, dispositivi Android(Android) e iOS. Sebbene Netflix sia l'applicazione di streaming online meglio suggerita, potresti riscontrare alcuni codici di errore comuni come M7111-1101 . Se stai riscontrando lo stesso errore Netflix (Netflix error) M7111-1101 , questa guida ti aiuterà a risolvere il problema. Quindi, continua a leggere!

Come risolvere il codice di errore Netflix M7111-1101 su Windows 10(How to Fix Netflix Error Code M7111-1101 on Windows 10)
Durante la visione dei tuoi programmi o film preferiti su Netflix , potresti ricevere alcuni errori come indicato di seguito:
Ops, qualcosa è andato storto...
Errore imprevisto Si è verificato un errore imprevisto. Ricarica la pagina e riprova.
Codice di errore: M7111-1101(Whoops, something went wrong…
Unexpected Error There was an unexpected error. Please reload the page and try again.
Error code: M7111-1101)
O
Stiamo riscontrando problemi con la riproduzione di Netflix. Per favore controlla la tua connessione Internet e prova di nuovo.(We’re having trouble playing Netflix. Please check your internet connection and try again.)
Codice di errore M7111-1101(Error code M7111-1101)
Questi errori possono verificarsi a causa di qualche problema con Internet(internet problem) . In questo articolo, abbiamo mostrato tutti i possibili metodi di risoluzione dei problemi per correggere questo errore su Windows 10 .

Quali sono le cause del codice di errore M7111-1101 con Netflix?(What Causes the Error Code M7111-1101 with Netflix?)
Ci sono diversi motivi che contribuiscono a questo codice di errore(error code) con Netflix . Sono elencati di seguito.
- Se utilizzi browser incompatibili come Brave, Vivaldi, UC, Baidu, QQ, ecc.,(If you use incompatible browsers like Brave, Vivaldi, UC, Baidu, QQ, etc.,) incontrerai questo codice di errore(error code) con Netflix . Si consiglia di utilizzare alcuni browser compatibili con Netflix come (Netflix)Google Chrome , Mozilla Firefox o Opera per evitare tali errori.
- Netflix richiede un lettore HTML5 insieme a Silverlight(Netflix requires an HTML5 player along with Silverlight ) per lo streaming di video in alta definizione(High Definition) e 4K. Pochi browser non supportano queste funzionalità e quindi dovrai affrontare questo codice di errore (error code) M7111-1101 .
- Se utilizzi una rete Wi-Fi pubblica(use any public Wi-Fi network) , potresti non soddisfare i requisiti minimi di streaming che portano al codice di errore(error code) . Controlla la velocità della tua rete(network speed) e assicurati la larghezza di banda di Internet.
- Netflix utilizza i cookie e memorizza nella cache i file dal tuo browser. A volte quei cookie e file di cache vengono danneggiati portando al suddetto errore(cookies and cache files get corrupt leading to the said error) . Dovresti svuotare la cache del browser e cancellare i cookie(browser cache and cookies) .
- Quando il server Netflix(Netflix Server) è inattivo o quando la velocità di Internet(internet speed) non soddisfa i requisiti di streaming, potresti riscontrare questo problema.
- Dovrai affrontare l'errore quando nel tuo sistema sono abilitate estensioni del browser indesiderate(you have any unwanted browser extensions enabled in your system) . Disabilita tutte le estensioni e controlla se riscontri nuovamente l'errore.
- Se hai file di installazione corrotti sul tuo browser( you have any corrupt installation files on your browser) o se mancano alcuni file essenziali, potresti riscontrare questo errore.
- Inoltre, se il tuo browser non è aggiornato all'ultima versione(your browser is not up to its latest version) , dovrai affrontare il suddetto problema. Prova ad aggiornare o reinstallare il browser se necessario.
- In alcune regioni, i server VPN e proxy potrebbero bloccare Netflix sul tuo sistema(VPN and Proxy servers might block Netflix on your system) . In questo caso, disabilita la connessione VPN e i server proxy(VPN connection and Proxy servers) per eliminare questo errore.
In questa sezione, abbiamo compilato un elenco di metodi per correggere il codice di errore Netflix (Netflix error)M7111-1101 . I metodi sono organizzati dal livello base al livello avanzato e quindi se hai qualche problema minore, potresti ottenere la soluzione in pochi semplici clic. Quindi(Hence) , segui i metodi di risoluzione dei problemi elencati di seguito nello stesso ordine per ottenere i migliori risultati nel PC Windows 10 .
Nota:(Note:) prima di procedere con i metodi di risoluzione dei problemi per correggere qualsiasi errore Netflix(Netflix error) incluso UI3010 , assicurati di disporre di una connessione Internet(internet connection) stabile e di aver effettuato l'accesso con diritti di amministratore sul tuo PC.
Metodo 1: riavvia il router(Method 1: Restart Router)
Il riavvio del router riavvierà la connettività di rete(network connectivity) e pochi utenti hanno segnalato che tutte le modifiche contrassegnate nelle impostazioni di configurazione saranno effettive in azione quando si riavvia il router. Pertanto, segui i passaggi indicati di seguito per riavviare il router.
1. Trova il pulsante di accensione(Power button) sul retro del router.
2. Premere una volta il pulsante per spegnerlo.(turn it off.)

3. Ora, scollegare(disconnect) il cavo di alimentazione del router(Router power cable) e attendere che l'alimentazione sia completamente scaricata dai condensatori.
4. Quindi, ricollegare(reconnect) il cavo di alimentazione(power cable) e riaccenderlo dopo un minuto.
5. Attendi(Wait) fino a quando la connessione di rete(network connection) non viene ristabilita e prova ad accedere di nuovo(try signing in again) .
Verifica di aver corretto il codice di errore Netflix (Netflix error)M7111-1101 .
Metodo 2: ripristinare il router(Method 2: Reset Router)
Prima di provare le istruzioni seguenti, è necessario essere a conoscenza di alcuni punti che il ripristino del router riporterà il router alle impostazioni di fabbrica. Tutte le impostazioni e le configurazioni come porte inoltrate, connessioni nella lista nera, credenziali, ecc. Verranno cancellate. Tuttavia, se decidi di ripristinare il router, segui le istruzioni discusse di seguito.
Nota 1:(Note 1:) tutte le impostazioni e le configurazioni come porte inoltrate, connessioni nella lista nera, credenziali, ecc. Verranno cancellate. Quindi, assicurati di tenerne conto prima di procedere con le istruzioni discusse di seguito.
Nota 2:(Note 2:) dopo il ripristino(Reset) , il router tornerà alle impostazioni predefinite e alla password di autenticazione(authentication password) . Quindi, usa le sue credenziali predefinite per accedere dopo il ripristino.
1. Aprire le impostazioni del router( router settings) utilizzando l' indirizzo IP del gateway predefinito. (default gateway IP address. )Quindi, utilizza le tue credenziali per accedere(L) come mostrato .(ogin)

2. Annotare tutte le impostazioni di configurazione(configuration settings) . Ne avrai bisogno dopo aver ripristinato il router poiché potresti perdere le credenziali dell'ISP(ISP) se utilizzi un protocollo P2P ( Point-to-Point Protocol su Internet)(Point-to-Point Protocol over the Internet))
3. Ora, tieni premuto il pulsante Reset(Reset button) sul router per 10-30 secondi.
Nota:(Note:) in alcuni router è necessario utilizzare dispositivi di puntamento come uno spillo (pin, ) o uno stuzzicadenti (toothpick ) per premere il pulsante RESET .

4. Il router si spegnerà e si riaccenderà(turn off and turn back on) automaticamente . È possibile rilasciare il pulsante(release the button) quando le luci iniziano a lampeggiare( lights begin to blink) .
5. Reinserire i (Re-enter) dettagli di configurazione(configuration details) per il router sulla pagina web.
Leggi anche:(Also Read:) Come modificare la qualità video di Netflix(Netflix Video Quality) sul tuo computer
Metodo 3: utilizzare browser compatibili con HTML5(Method 3: Use HTML5 Compatible Browsers)
Il primo e più importante passaggio per la risoluzione dei problemi è assicurarsi che il browser Web(web browser) sia compatibile con la piattaforma Netflix(Netflix platform) . Il tuo browser e il tuo sistema operativo(browser and operating system) potrebbero essere correlati tra loro per far funzionare Netflix in modo completo. Pertanto, assicurati che il browser che utilizzi sia compatibile con il tuo sistema operativo(operating system) corrispondente . Di seguito è riportato l'elenco dei browser Web(web browser) con le rispettive piattaforme supportate:
| BROWSER/OS | SUPPORT FOR WINDOWS | SUPPORT FOR MAC OS | SUPPORT FOR CHROME OS | SUPPORT FOR LINUX |
| Google Chrome (68 or later) | Windows 7, 8.1 or later | Mac OS X 10.10 & 10.11, macOS 10.12 or later | YES | YES |
| Microsoft Edge | Windows 7, 8.1 or later | MacOS 10.12 or later | NO | NO |
| Mozilla Firefox (65 or later) | Windows 7, 8.1 or later | Mac OS X 10.10 & 10.11, macOS 10.12 or later | NO | YES |
| Opera (55 or later) | Windows 7, 8.1 or later | Mac OS X 10.10 & 10.11, macOS 10.12 or later | YES | YES |
| Safari | NO | Mac OS X 10.10 & 10.11, macOS 10.12 or later | NO | NO |
- Avresti bisogno di un lettore HTML5 insieme a Silverlight(HTML5 player along with Silverlight) per lo streaming di Netflix.
- Inoltre, per accedere a video (videos)4K e (access 4K and) FHD su Netflix(on Netflix) , il tuo browser deve supportare HTML5.
Pochi browser non supportano queste funzionalità e quindi dovrai affrontare questo errore con Netflix . Utilizzare la tabella seguente per trovare le versioni del sistema operativo (operating system)HTML5 non supportate per i rispettivi browser:
| BROWSER/OS | HTML5 UNSUPPORTED OPERATING SYSTEM VERSION |
| Google Chrome (68 or later) | iPad OS 13.0 or later |
| Microsoft Edge | Mac OS X 10.10 & 10.11, iPad OS 13.0 or later, Chrome OS, Linux |
| Mozilla Firefox (65 or later) | iPad OS 13.0 or later, Chrome OS |
| Opera (55 or later) | iPad OS 13.0 or later |
| Safari | Windows 7, Windows 8.1 or later, Chrome OS, Linux |
Nota:(Note:) alcuni browser di terze parti come Vivaldi , Brave , UC , QQ , Vidmate e Baidu non(and) sono compatibili con Netflix.
I seguenti browser e la risoluzione in cui puoi guardare Netflix :
- In Google Chrome , puoi goderti la risoluzione da 720p a 1080p(to 1080p) senza interruzioni.
- In Microsoft Edge , puoi goderti una risoluzione fino a 4K(up to 4K resolution) .
- In Firefox e Opera(Firefox & Opera) , la risoluzione consentita è fino a (up to) 720p .
- In macOS da 10.10 (macOS 10.10) a 10.15 utilizzando (to 10.15 using) Safari , la risoluzione è fino a (up to) 1080p.
- Per macOS 11.0 o versioni successive(or later) , la risoluzione supportata è fino a 4K( up to 4K) .
Quindi, assicurati che il tuo browser e il tuo sistema operativo(browser and Operating System) siano compatibili tra loro per correggere l' errore Netflix(Netflix error) nel tuo sistema.
Nota: (Note: ) nei seguenti metodi, Google Chrome viene utilizzato come browser predefinito(default browser) per la dimostrazione. Se utilizzi altri browser simili per accedere a Netflix , segui i metodi di risoluzione dei problemi di conseguenza.
Metodo 4: cancella i cookie Netflix(Method 4: Clear Netflix Cookies)
Puoi correggere questo errore cancellando la cache e i cookie di Netflix(Netflix cache and cookies) . Segui i passaggi indicati di seguito per cancellare i cookie su Netflix .
1. Vai a https://netflix.com/clearcookies nel tuo browser web(web browser) , come mostrato. Questo cancellerà i cookie dal sito.

2. Accedi(Sign In to your account) nuovamente al tuo account e controlla se l'errore persiste o meno.

Leggi anche:(Also Read:) Come utilizzare Netflix Party per guardare film con gli amici
Metodo 5: svuota cache e cookie nel browser(Method 5: Clear Cache & Cookies in Browser)
Cache danneggiata e cookie(Corrupt Cache and Cookies) nel tuo browser possono portare al codice di errore Netflix (Netflix error)M7111-1101 . Quindi, segui questi passaggi per cancellare la cache e i cookie sul tuo browser.
1. Avvia Google Chrome .
2. Quindi, fare clic sull'icona a tre punti(three-dotted icon) > More tools > Cancella dati di navigazione...(Clear browsing data…) come illustrato di seguito.

3. Controllare le seguenti opzioni.
- Cookie e altri dati del sito(Cookies and other site data)
- Immagini e file memorizzati nella cache(Cached images and files)
4. Ora scegli l' opzione Sempre per Intervallo di (All time)tempo(Time range) .

5. Infine, fare clic su Cancella dati(Clear data) .
Metodo 6: disabilitare le estensioni (se applicabile)(Method 6: Disable Extensions (If Applicable))
Se sono installate estensioni che non sono supportate dal tuo browser, potresti anche incontrare il suddetto codice di errore Netflix (Netflix error)M7111-1101 . Segui le istruzioni riportate di seguito per eliminare l'estensione che causa l'errore.
1. Avvia Chrome e digita chrome://extensions nella barra degli URL. (URL Bar. )Premi Invio (Enter ) per ottenere l'elenco di tutte le estensioni installate.
2. Disattiva(Off) l'interruttore per l' estensione installata di recente(recently installed extension) per disabilitarla.

3. Ripetere(Repeat) lo stesso uno per uno per ciascuna estensione, fino a trovare l'estensione danneggiata.
4. Una volta trovato, fare clic sul pulsante Rimuovi (Remove ) per disinstallare l'estensione danneggiata.
Nota:(Note:) abbiamo mostrato l' estensione MetaMask come esempio.

Aggiorna il browser e controlla se il problema è stato risolto ora.
Leggi anche:(Also Read:) Come cambiare la password su Netflix
Metodo 7: disabilitare il client VPN(Method 7: Disable VPN Client)
Se stai utilizzando un client VPN(VPN client) , prova a disabilitarlo o disinstallarlo completamente dal sistema e controlla se il problema con il codice di errore Netflix (Netflix error)M7111-1101(M7111-1101 issue) è stato risolto o meno.
1. Premi il tasto Windows(Windows key) , digita Impostazioni VPN(VPN Settings) nella barra di ricerca di Windows(Windows Search Bar) e fai clic su Apri(Open) .

2. Nella finestra Impostazioni , selezionare la (Settings)VPN connessa (Connected VPN ) (es . vpn2 ).

3. Fare clic sul pulsante Disconnetti(Disconnect) .

4. Ora, disattiva(Off) l'interruttore per le seguenti opzioni VPN(VPN options) in Opzioni avanzate(Advanced Options) :
- Consenti VPN su reti a consumo(Allow VPN over metered networks)
- Consenti VPN durante il roaming(Allow VPN while roaming)

Metodo 8: modificare le impostazioni LAN(Method 8: Change LAN Settings)
Diversi problemi di connettività di rete(network connectivity) possono anche portare al codice di errore Netflix (Netflix error)M7111-1101 e puoi risolverli ripristinando le impostazioni della rete locale come discusso di seguito.
1. Aprire il Pannello( Control Panel ) di controllo digitandolo nel menu di ricerca.

2. Ora, imposta l' opzione Visualizza per su (View by )Categoria(Category ) e seleziona il collegamento Rete e Internet come mostrato di seguito.(Network and Internet )

3. Qui, fai clic su Opzioni Internet(Internet Options ) come mostrato di seguito.

4. Nella finestra Proprietà Internet(Internet Properties) , passare alla scheda Connessioni(Connections ) e selezionare Impostazioni LAN(LAN settings ) come mostrato di seguito.

5. Ora, in Impostazioni rete locale (LAN)(Local Area Network (LAN) Settings) , seleziona la casella Rileva automaticamente le impostazioni(Automatically detect settings) nella sezione Configurazione automatica(Automatic configuration) .
Nota:(Note:) assicurati che l'opzione Usa un server proxy per la tua LAN(Use a proxy server for your LAN ) sia deselezionata nella sezione Server proxy(Proxy server) a meno che non sia necessario.

6. Infine, fare clic su OK per salvare le modifiche e verificare se il problema è stato risolto.
Leggi anche:(Also Read:) Come eseguire lo streaming di Netflix in HD o Ultra HD(HD or Ultra HD)
Metodo 9: aggiorna Windows(Method 9: Update Windows)
Segui i passaggi indicati per aggiornare Windows per correggere il codice di errore (error code) M7111-1101 .
1. Premere contemporaneamente Windows + I keys per avviare Impostazioni(Settings) .
2. Fare clic sul riquadro Aggiornamento e sicurezza(Update & Security) , come mostrato.

3. Nella scheda Windows Update , fare clic sul pulsante (Windows Update )Verifica aggiornamenti(Check for updates) .

4A. Se è disponibile un nuovo aggiornamento, fai clic su Installa ora(Install Now) e segui le istruzioni per l'aggiornamento.

4B. Altrimenti, se Windows è aggiornato, mostrerà il messaggio Sei aggiornato(You’re up to date) .

Metodo 10: aggiorna il browser(Method 10: Update Browser)
Se hai un browser obsoleto, potrebbero esserci dei problemi di rete(network issue) durante lo streaming su Netflix che portano al codice di errore M7111-1101 . Per correggere questi errori e bug con il tuo browser, aggiornalo all'ultima versione. Ecco come farlo.
1. Avvia Google Chrome e fai clic sull'icona (icon)a tre punti(three-dotted) .
2. Vai su Guida (Help ) e seleziona Informazioni su Google Chrome (About Google Chrome ) come illustrato di seguito. Il browser inizierà automaticamente a cercare un aggiornamento e installerà gli aggiornamenti in sospeso, se presenti.

3A. Se sono disponibili aggiornamenti( updates available) , Chrome li scaricherà e li installerà automaticamente. Fare clic su Riavvia (Relaunch ) per completare il processo di aggiornamento.
3B. Se Chrome è già aggiornato, viene visualizzato un messaggio che indica che Google Chrome è aggiornato(Google Chrome is up to date) .

Leggi anche:(Also Read:) Come abilitare DNS su HTTPS in Chrome
Metodo 11: reimposta il browser(Method 11: Reset Browser)
Il ripristino del browser ripristinerà il browser alle impostazioni predefinite e ci sono più possibilità per risolvere il problema discusso. Segui i passaggi indicati di seguito per ripristinare Google Chrome e verificare se il problema è stato risolto.
1. Apri Google Chrome e vai su chrome://settings/reset
2. Fare clic sull'opzione Ripristina impostazioni predefinite originali(Restore settings to their original defaults) , mostrata evidenziata.

3. Ora conferma la tua azione facendo clic sul pulsante Ripristina impostazioni(Reset Settings) .

Ora, avvia nuovamente il sito Web e verifica che il problema sia stato risolto.
Metodo 12: reinstallare il browser(Method 12: Reinstall Browser)
Se nessuno dei metodi sopra menzionati ti ha aiutato, puoi provare a reinstallare il browser. In questo modo si risolveranno tutti i problemi rilevanti con il motore di ricerca(search engine) , gli aggiornamenti o altri problemi correlati che causano il problema. Di seguito vengono illustrati i passaggi per reinstallare Google Chrome per correggere (Google Chrome)il codice di errore (error code) M7111-1101 .
Nota:(Note: ) esegui il backup di tutti i tuoi preferiti, salva password, segnalibri e sincronizza il tuo account Google(Google account) con Gmail . La disinstallazione di Google Chrome eliminerà tutti i file salvati.
1. Premi il tasto Windows(Windows key) , digita app e funzionalità(apps and features) e fai clic su Apri(Open) .

2. Cerca Chrome nel campo Cerca in questo elenco(Search this list) .
3. Quindi, seleziona Chrome e fai clic sul pulsante Disinstalla (Uninstall ) mostrato evidenziato.

4. Ancora una volta, fare clic su Disinstalla(Uninstall) per confermare.
5. Ora premi il tasto Windows(Windows key) , digita %localappdata% e fai clic su Apri(Open) per andare alla cartella AppData Local .

6. Apri la cartella Google facendo doppio clic su di essa.

7. Fare clic con il pulsante destro del mouse sulla cartella Chrome e selezionare l'opzione (Chrome)Elimina(Delete) come illustrato di seguito.

8. Ancora una volta, premi il tasto Windows(Windows key) , digita %appdata% e fai clic su Apri(Open) per andare alla cartella AppData Roaming .

9. Di nuovo, vai alla cartella Google ed (Google)elimina(delete) la cartella Chrome come mostrato nei passaggi 6 – 7(steps 6 – 7) .
10. Infine, riavvia(restart) il PC.
11. Quindi, scarica l' ultima versione(latest version) di Google Chrome come mostrato.

12. Esegui il file di installazione(setup file) e segui le istruzioni sullo schermo per installare Chrome(install Chrome) .

13 Infine, avvia Netflix e inizia lo streaming!
Leggi anche:(Also Read:) Come risolvere Chrome continua a bloccarsi
Metodo 13: passa a un altro browser(Method 13: Switch to Another Browser)
Come discusso, se sei un utente di Google Chrome(Google Chrome user) e non hai ricevuto alcuna correzione per questo errore anche dopo aver provato tutti i metodi sopra menzionati, l'opzione migliore è cambiare browser. Quindi, prova altri browser come
Dopo aver cambiato browser, controlla di aver risolto il problema. Se riesci ad accedere a Netflix in altri browser, l'errore è associato al tuo browser.
Metodo 14: contatta l'assistenza Netflix(Method 14: Contact Netflix Support)
Se riscontri l'errore Netflix m7111-1101(error m7111-1101) anche dopo aver reinstallato il browser, ci sono poche possibilità che il server sia offline o non accessibile. Innanzitutto(First) , visita il sito Web ufficiale di Netflix(official Netflix website) per informazioni sulla manutenzione del server o sul server inattivo. In tal caso, non hai altre opzioni per attendere che il server torni alla normalità. Se tutto fallisce, contatta l'assistenza clienti(customer support) .

Consigliato:(Recommended:)
- Come correggere l'errore di origine 327683: 0
- 6 modi(Ways) per correggere il codice di errore Netflix M7121-1331-P7(Fix Netflix Error Code M7121-1331-P7)
- Divergent è su Netflix?
- Il Meg è su Netflix?
Ci auguriamo che questa guida sia stata utile e che tu possa correggere (fix Netflix) il codice di errore Netflix M7111-1101(error code M7111-1101) nel tuo PC Windows. Facci sapere quale metodo ha funzionato meglio per te. Inoltre, se hai domande/suggerimenti su questo articolo, sentiti libero di lasciarli nella sezione commenti.
Related posts
6 modi per correggere il codice di errore Netflix M7121-1331-P7
Come risolvere l'errore Netflix UI3010
Correggere il codice di errore Square Enix i2501
Fix MHW Error Code 50382-MW1
Correggi il codice di errore di Steam e502 l3 in Windows 10
Come Fix Netflix Error Code F7701-1003
Fix Windows Update Error Code 0x80072efe
Correggi il codice di errore 0xc0000225 in Windows 10
Fix Office Activation Error Code 0xC004F074
Risolto il problema con Discord che rileva l'errore audio del gioco
Come Fix Dev Error 6068 (Top 14 Ways)
Risolto il problema con Zoom Impossibile collegare il codice di errore 5003
Come Fix DHCP Lookup Impossibile Error in Chromebook
Fix Error Code 105 in Google Chrome
Fix Windows Store Error Code 0x80240437
Fix CD or DVD Drive Error Code 39
Fix Error Code 0x8007000D Quando si tenta di attivare Windows
Fix Destiny 2 Error Code Broccoli
Come Fix Xbox One Error Code 0x87dd0006
Risolto il problema con la riproduzione automatica di YouTube non funzionante
